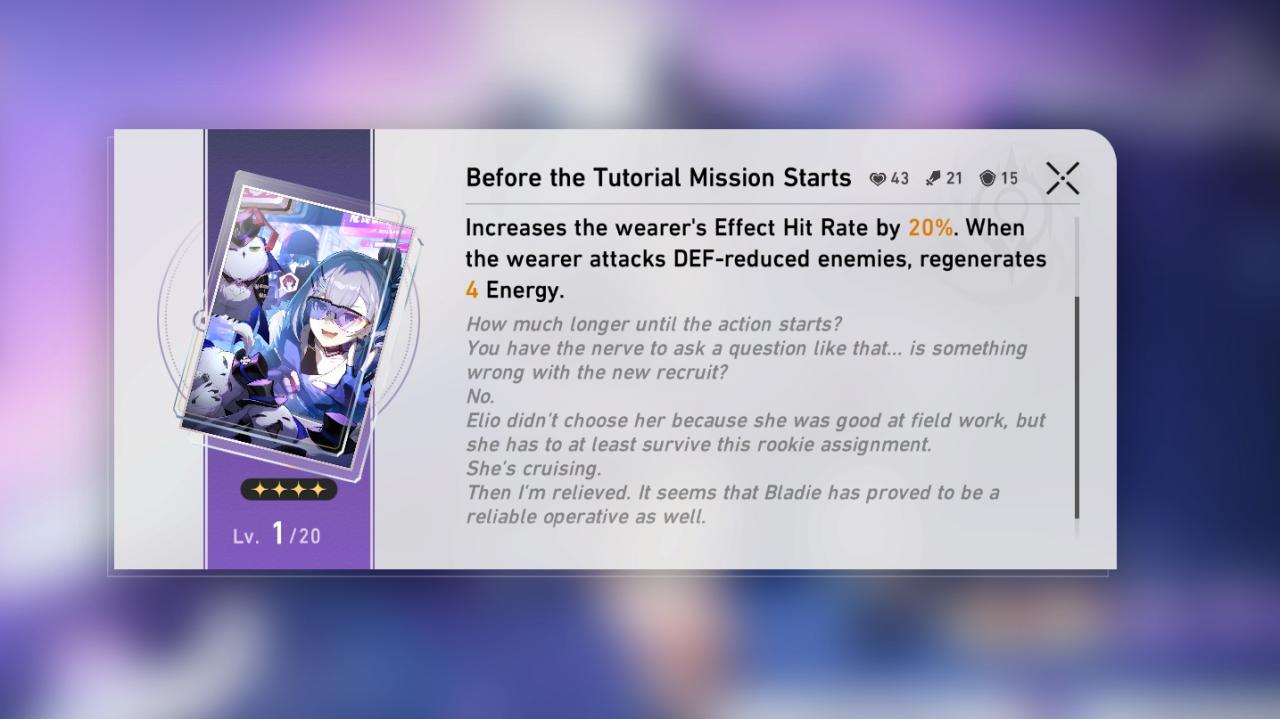How to remove junk files from PC? This is a common question asked by many computer users. Junk files are temporary files, log files, downloaded files, browser cache, system restore points, software leftovers, and other unnecessary files that accumulate on your computer over time, taking up valuable disk space and potentially slowing down your system. In this guide, we will delve into the various types of junk files, their impact on PC performance, and provide step-by-step instructions on how to remove them effectively.
By following the tips and techniques Artikeld in this guide, you can reclaim disk space, improve system performance, and keep your PC running smoothly. Whether you’re a novice or an experienced user, this guide has something for everyone who wants to declutter their PC and optimize its performance.
Recycle Bin
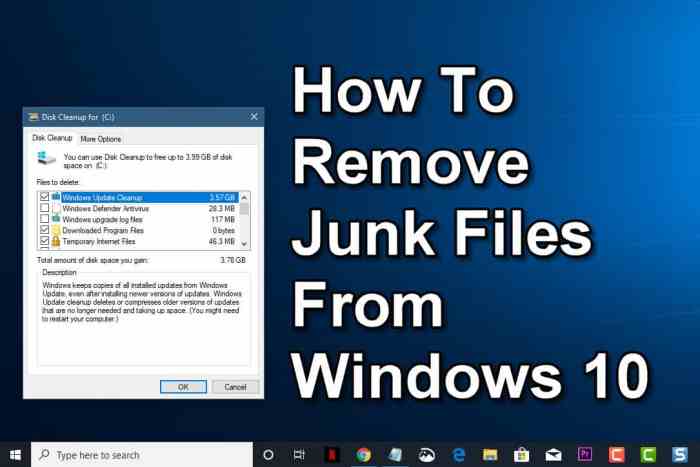
The Recycle Bin is a special folder on your computer that stores files you have deleted. When you delete a file, it is not actually removed from your hard drive; instead, it is moved to the Recycle Bin. This gives you a chance to recover the file if you accidentally deleted it.
The Recycle Bin is important because it helps you to free up disk space on your computer. When the Recycle Bin is full, it will start to delete the oldest files in order to make room for new ones. To free up disk space, you should regularly empty the Recycle Bin.
Recovering Files from the Recycle Bin
If you accidentally delete a file from the Recycle Bin, you can still recover it using a data recovery program. There are many different data recovery programs available, both free and paid. Some of the most popular data recovery programs include Recuva, Disk Drill, and EaseUS Data Recovery Wizard.
To recover a file from the Recycle Bin using a data recovery program, follow these steps:
1. Download and install a data recovery program.
2. Launch the data recovery program and select the drive that contains the deleted file.
3. Scan the drive for deleted files.
4. Select the file you want to recover and click the “Recover” button.
Log Files
Log files are an essential part of any computer system, as they record a history of events that have occurred. This can be helpful for troubleshooting problems, as well as for security purposes.
However, log files can also accumulate over time and take up significant disk space. If you’re running low on space, you may want to consider deleting some of your log files.
Identifying and Deleting Unnecessary Log Files
- Start by identifying which log files are taking up the most space. You can do this by using the Disk Cleanup tool in Windows or by using a third-party disk space analyzer.
- Once you’ve identified the largest log files, you can start deleting them. However, be careful not to delete any log files that you may need for troubleshooting purposes.
- If you’re not sure whether or not you need a particular log file, you can always consult with a system administrator or IT professional.
Downloaded Files
When you download files from the internet, they are usually saved to a default location on your computer, such as the “Downloads” folder. It’s important to organize and manage these downloaded files to prevent clutter and ensure you can easily find what you need.
Here are some tips for identifying and removing unnecessary or outdated downloaded files:
Identifying Unnecessary Files
- Files that you no longer need or use
- Duplicate files
- Temporary files
- Files that are no longer compatible with your current operating system or software
- Files that are potentially malicious or harmful
Removing Unnecessary Files
- Manually delete the files from the “Downloads” folder or other storage locations
- Use a disk cleanup tool to scan your computer for unnecessary files and remove them
- Use a third-party file manager to help you organize and manage your downloaded files
Browser Cache
Browser cache plays a pivotal role in enhancing website loading speed by storing frequently accessed website data locally on your computer. This eliminates the need to download the same data repeatedly, leading to a more efficient and seamless browsing experience.
However, over time, the browser cache can accumulate and consume a significant amount of disk space. It’s important to periodically clear the cache to free up space and maintain optimal performance.
Clearing Browser Cache
- Google Chrome: Open Chrome > Settings > Privacy and security > Clear browsing data > Select “Cached images and files” > Clear data
- Mozilla Firefox: Open Firefox > Options > Privacy & Security > Cookies and Site Data > Clear Data > Select “Cached Web Content” > Clear
- Microsoft Edge: Open Edge > Settings > Privacy, search, and services > Clear browsing data > Select “Cached images and files” > Clear now
Managing Browser Cache Settings, How to remove junk files from PC
To prevent excessive cache accumulation, consider adjusting your browser’s cache settings. You can set a limit on the amount of disk space allocated for the cache or choose to clear the cache automatically upon closing the browser.
System Restore Points
System restore points are checkpoints created by Windows to allow you to revert your system to a previous state in case of any problems. They are created automatically at various intervals, before significant system events (such as installing software or drivers), and when you manually create them.
While system restore points are useful for troubleshooting and recovering from system issues, they can also accumulate over time and occupy significant disk space. Therefore, it’s important to manage system restore points and delete unnecessary ones.
Managing System Restore Points
To manage system restore points, follow these steps:
- Open Control Panel.
- Click on “System and Security.”
- Click on “System.”
- In the left pane, click on “System Protection.”
- Under the “Protection Settings” tab, select the drive you want to manage restore points for.
- Click on the “Configure” button.
- In the “System Restore” window, you can view the available restore points, create a new restore point, or delete existing restore points.
- To delete a restore point, select it and click on the “Delete” button.
It’s recommended to keep a few recent restore points in case of any system issues, but you can delete older restore points to free up disk space.
Software Leftovers
When you uninstall a software program, it doesn’t always remove all its files and registry entries. These remnants are called software leftovers, and they can accumulate over time, potentially affecting your PC’s performance and stability.
Software leftovers can include temporary files, log files, configuration files, and registry keys. While some leftovers may be harmless, others can cause conflicts with other programs or even lead to system crashes.
Identifying Software Leftovers
Identifying software leftovers can be challenging, as they are often hidden in various locations on your PC. However, there are a few methods you can use:
– Manual search: You can manually search for software leftovers in the Program Files and ProgramData folders, as well as the registry. However, this method can be time-consuming and may not always be effective.
– Third-party tools: There are several third-party tools available that can scan your PC for software leftovers and remove them. These tools can be more effective than manual search, but they may also remove some legitimate files.
Disk Cleanup Tool
The Disk Cleanup tool is a utility built into Windows that helps you remove unnecessary files and free up storage space on your computer. It scans your hard drive for various types of junk files, such as temporary files, log files, and system restore points, and allows you to select which ones to delete.
Using the Disk Cleanup tool is a straightforward process:
Steps to Use Disk Cleanup Tool
- Go to “Start” and type “Disk Cleanup” in the search bar.
- Select the drive you want to clean up and click “OK.”
- The Disk Cleanup tool will scan your drive and display a list of files that can be removed.
- Select the files you want to delete and click “OK.”
Options in Disk Cleanup Tool
The Disk Cleanup tool offers various options for file removal, including:
- Temporary files: These are files that are created by programs and can be safely deleted once they are no longer needed.
- Log files: These are files that contain information about system events and can be helpful for troubleshooting, but can also be deleted if they are no longer needed.
- Downloaded Program Files: These are files that are downloaded from the internet and can be deleted if they are no longer needed.
- System Restore Points: These are snapshots of your system that can be used to restore your computer to a previous state, but can be deleted if you are sure you don’t need them.
- Software Leftovers: These are files that are left behind after you uninstall a program and can be deleted if you are sure you don’t need them.
By selecting the appropriate options, you can customize the Disk Cleanup tool to remove specific types of junk files and free up storage space on your computer.
Third-Party Cleanup Tools: How To Remove Junk Files From PC
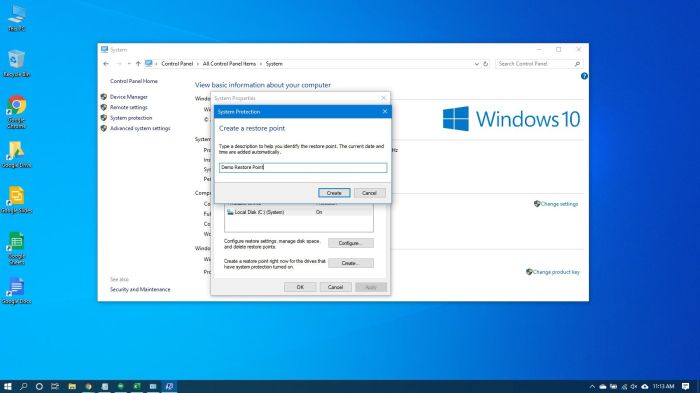
In addition to the built-in methods, there are numerous third-party cleanup tools available that can help you remove junk files from your PC. These tools often offer a range of features and can be more effective than manual cleanup methods.
Choosing a Third-Party Cleanup Tool
When choosing a third-party cleanup tool, there are several factors to consider:
- Features: Consider the specific features offered by the tool, such as the types of junk files it can remove, the ability to schedule scans, and the availability of advanced cleaning options.
- Effectiveness: Read reviews and compare the effectiveness of different tools. Look for tools that have a good reputation for removing junk files and improving system performance.
- Ease of Use: Choose a tool that is easy to use and navigate. The interface should be intuitive and the cleaning process should be straightforward.
- Cost: Some third-party cleanup tools are free, while others require a paid subscription. Consider the cost and value of the features offered before making a decision.
Performance Impact of Junk Files
Accumulation of junk files can adversely affect your PC’s performance. These files can occupy significant storage space, slowing down your system’s response time and overall efficiency.
Junk files can impact performance in several ways:
Hard Disk Space Consumption
Junk files can consume valuable hard disk space, reducing the available storage capacity for essential programs and data. When the hard disk becomes full, it can slow down the system’s ability to read and write data, leading to performance issues.
Memory (RAM) Usage
Some junk files, such as temporary browser cache files, can be stored in the computer’s memory (RAM). Excessive accumulation of these files can lead to memory depletion, resulting in slower application loading times and overall system sluggishness.
Processing Overhead
Junk files can also introduce unnecessary processing overhead. The operating system and applications have to spend time managing and processing these files, which can divert resources away from other important tasks, slowing down the system’s overall performance.
Closing Notes
Decluttering your PC by removing junk files is an essential task for maintaining optimal system performance. By regularly cleaning up unnecessary files, you can free up disk space, reduce clutter, and improve the overall responsiveness of your computer. The methods described in this guide provide a comprehensive approach to removing junk files, ensuring that your PC runs smoothly and efficiently.
FAQ Guide
What are the most common types of junk files?
Temporary files, log files, downloaded files, browser cache, system restore points, software leftovers, and other unnecessary files.
How do junk files impact PC performance?
Junk files can slow down your PC by taking up disk space, fragmenting the hard drive, and consuming system resources.
How often should I remove junk files?
It’s recommended to remove junk files regularly, such as once a week or once a month, depending on your computer usage.
Is it safe to delete all junk files?
Yes, it’s generally safe to delete junk files. However, be cautious when deleting files from the Recycle Bin, as they may contain files you still need.