How to speed up PC – In the digital age, a sluggish PC can be a major inconvenience. If your computer is running slow, don’t despair! With a few simple steps, you can speed up your PC and get it running like new again. This comprehensive guide will provide you with all the information you need to optimize your PC’s performance, from hardware upgrades to software tweaks and system maintenance.
Whether you’re a tech-savvy user or a novice, this guide will empower you with the knowledge and techniques to give your PC a much-needed boost. So, let’s dive right in and explore the secrets of PC optimization!
Hardware Optimization
Enhance your PC’s performance by addressing hardware bottlenecks. Let’s delve into specific measures to optimize RAM, storage, and consider the benefits of an SSD upgrade.
Your PC has started to slow down? Besides checking for malware or virus, there’s a simple trick to speed it up: delete unnecessary files. They take up space on your hard drive and can slow down your computer. Here’s a guide on how to do it . Once you’ve cleaned up your hard drive, you’ll notice a significant improvement in your PC’s performance.
Upgrading RAM
Insufficient RAM can lead to slowdowns and sluggish performance. Upgrading RAM increases the computer’s ability to handle multiple tasks simultaneously, resulting in improved responsiveness and reduced loading times.
- Identify the current RAM capacity and compatibility with the motherboard.
- Choose RAM modules that match the specifications and install them properly.
- Consider the operating system’s requirements and the type of applications used.
Optimizing Storage Space
Decluttering unnecessary files and programs frees up storage space, improving overall system efficiency. Regular cleanups prevent performance degradation due to cluttered storage.
- Use built-in disk cleanup tools or third-party software to remove temporary files, caches, and other non-essential data.
- Uninstall unused programs and applications to reclaim storage space.
- Move large files, such as media or downloads, to external storage devices.
Benefits of Using an SSD
Solid-state drives (SSDs) offer significant performance advantages over traditional hard disk drives (HDDs). SSDs use flash memory, which allows for faster read/write speeds and reduced access times.
- Faster boot times and application loading speeds.
- Improved responsiveness and smoother multitasking.
- Reduced power consumption and quieter operation.
Software Optimization
Software optimization can significantly enhance PC performance. By optimizing software settings and managing programs, you can minimize resource consumption, reduce boot time, and improve overall system responsiveness.
Disable Unnecessary Startup Programs
Many programs automatically start when you boot your PC, consuming resources and slowing down boot time. Disable non-essential startup programs to improve boot speed:
- Open Task Manager (Ctrl+Shift+Esc) > Startup tab.
- Select unnecessary programs and click “Disable”.
Keep Software Up to Date
Software updates often include security patches, bug fixes, and performance enhancements. Keep software up to date to ensure optimal performance and security:
- Enable automatic updates in software settings.
- Check for updates manually in software settings or on the vendor’s website.
Adjust Power Settings
Power settings can impact PC performance. Optimize power settings for maximum performance:
- Go to Control Panel > Power Options.
- Select “High Performance” or “Ultimate Performance” plan.
- Adjust additional settings as needed (e.g., hard drive sleep time, display brightness).
System Maintenance
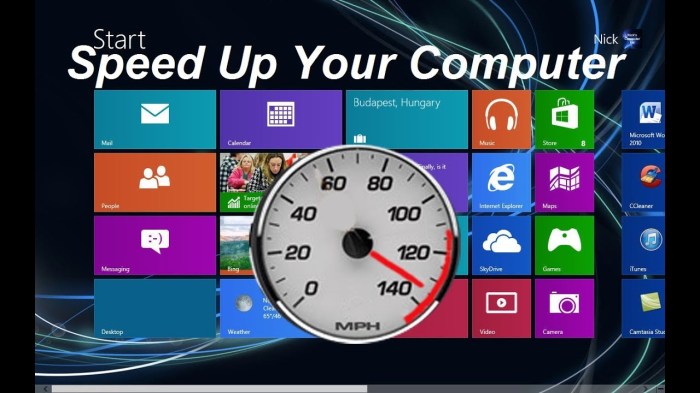
Regular system maintenance is crucial for keeping your PC running smoothly. It involves scanning for malware and viruses, optimizing disk performance, and removing junk files.
Malware and Virus Scans
Malware and viruses can significantly slow down your PC. Regularly scan your system using a reputable antivirus software to detect and remove any threats.
Disk Defragmentation or Optimization
Over time, files on your hard drive can become fragmented, which slows down file access. Defragmenting or optimizing your disk can improve file access speed and overall performance.
System Cleaner
Junk files and registry errors can accumulate over time, slowing down your PC. Using a system cleaner can help remove these unwanted files and fix registry errors.
PC Performance Monitoring
Monitoring your PC’s performance is crucial to identify and address any potential bottlenecks or issues that may affect its speed. Several tools and techniques can assist you in this process, providing insights into resource usage and system metrics.
Using Task Manager
Task Manager is a built-in tool that provides real-time information about running processes, resource utilization, and system performance. To access Task Manager, press Ctrl+Shift+Esc.
One of the simplest ways to speed up your PC is to remove junk files. These files are often left behind by programs that you’ve uninstalled, and they can take up a lot of space on your hard drive. Here’s how to remove junk files from your PC . Once you’ve removed the junk files, you’ll notice a significant improvement in your PC’s performance.
- Processes: This tab displays a list of all active processes, along with their CPU and memory usage. You can identify resource-intensive processes by sorting the list by CPU or Memory usage.
- Performance: This tab provides an overview of system performance, including CPU and memory usage, network activity, and disk usage.
- App history: This tab shows the resource usage of individual apps over time, helping you identify apps that are consistently consuming high resources.
Using Performance Monitor
Performance Monitor is an advanced tool that allows you to track and analyze system performance metrics over time. To access Performance Monitor, press Windows+R and type perfmon.
- Add counters: You can add specific performance counters to track, such as CPU usage, memory usage, disk activity, or network traffic.
- Create charts: Performance Monitor displays the collected data in charts, allowing you to visualize performance trends and identify potential issues.
- Set alerts: You can configure alerts to notify you when specific performance thresholds are exceeded, helping you proactively address potential problems.
Using Third-Party Tools
Several third-party tools offer more advanced features and customization options for system analysis and monitoring. Some popular tools include:
- HWiNFO: Provides detailed hardware information and real-time monitoring of system components.
- Speccy: Offers a comprehensive system overview, including hardware specifications, temperature monitoring, and performance analysis.
- Process Explorer: An advanced process manager that provides detailed information about running processes and their dependencies.
5. Advanced Techniques
Unlocking the full potential of your PC requires exploring advanced techniques. This section delves into overclocking, custom power plans, and the intricacies of virtual memory.
Overclocking
Overclocking involves pushing your hardware components beyond their factory-set limits to enhance performance. It can provide significant speed boosts but carries potential risks.
- Benefits: Increased CPU and GPU speeds, improved gaming performance, faster rendering.
- Risks: Component damage, reduced component lifespan, system instability, overheating.
Custom Power Plans, How to speed up PC
Windows power plans dictate how your PC manages power consumption and performance. Creating a custom plan allows you to prioritize performance by limiting background processes and optimizing power settings.
- Instructions: Go to Control Panel > Hardware and Sound > Power Options. Click “Create a power plan” and select “High performance.” Adjust settings as needed.
Virtual Memory
Virtual memory extends your PC’s physical RAM by utilizing a portion of your hard drive as a temporary storage space. It can improve performance when physical RAM is exhausted.
- Impact: Using virtual memory can slow down your system compared to physical RAM due to the slower read/write speeds of hard drives.
Closing Summary: How To Speed Up PC
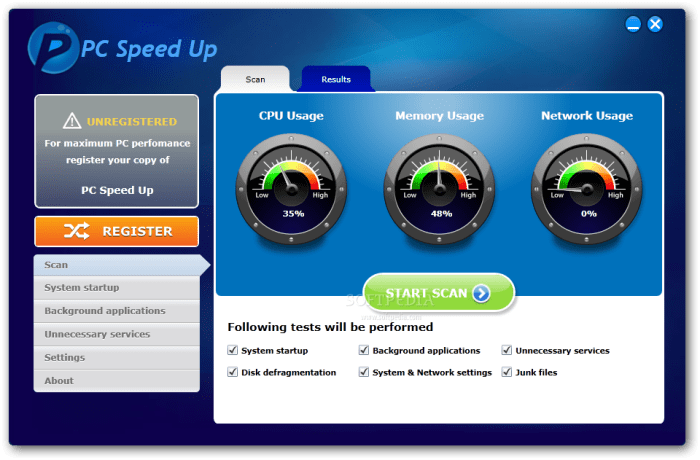
By following the steps Artikeld in this guide, you can significantly improve the performance of your PC. Remember, regular maintenance and optimization are key to keeping your computer running smoothly and efficiently. So, make it a habit to regularly check for updates, clean up unnecessary files, and monitor your system’s performance. With a little effort, you can enjoy a faster and more responsive PC for years to come.
Key Questions Answered
How can I tell if my PC is running slow?
Signs of a slow PC include long boot times, sluggish application performance, frequent freezing or crashing, and slow file transfers.
What is the most effective way to speed up my PC?
The most effective way to speed up your PC is to upgrade your hardware, particularly your RAM and storage drive. However, software optimization and system maintenance can also make a significant difference.
How often should I clean up my PC?
It’s recommended to clean up your PC at least once a month. This involves removing unnecessary files, clearing the cache, and running a disk cleanup utility.


