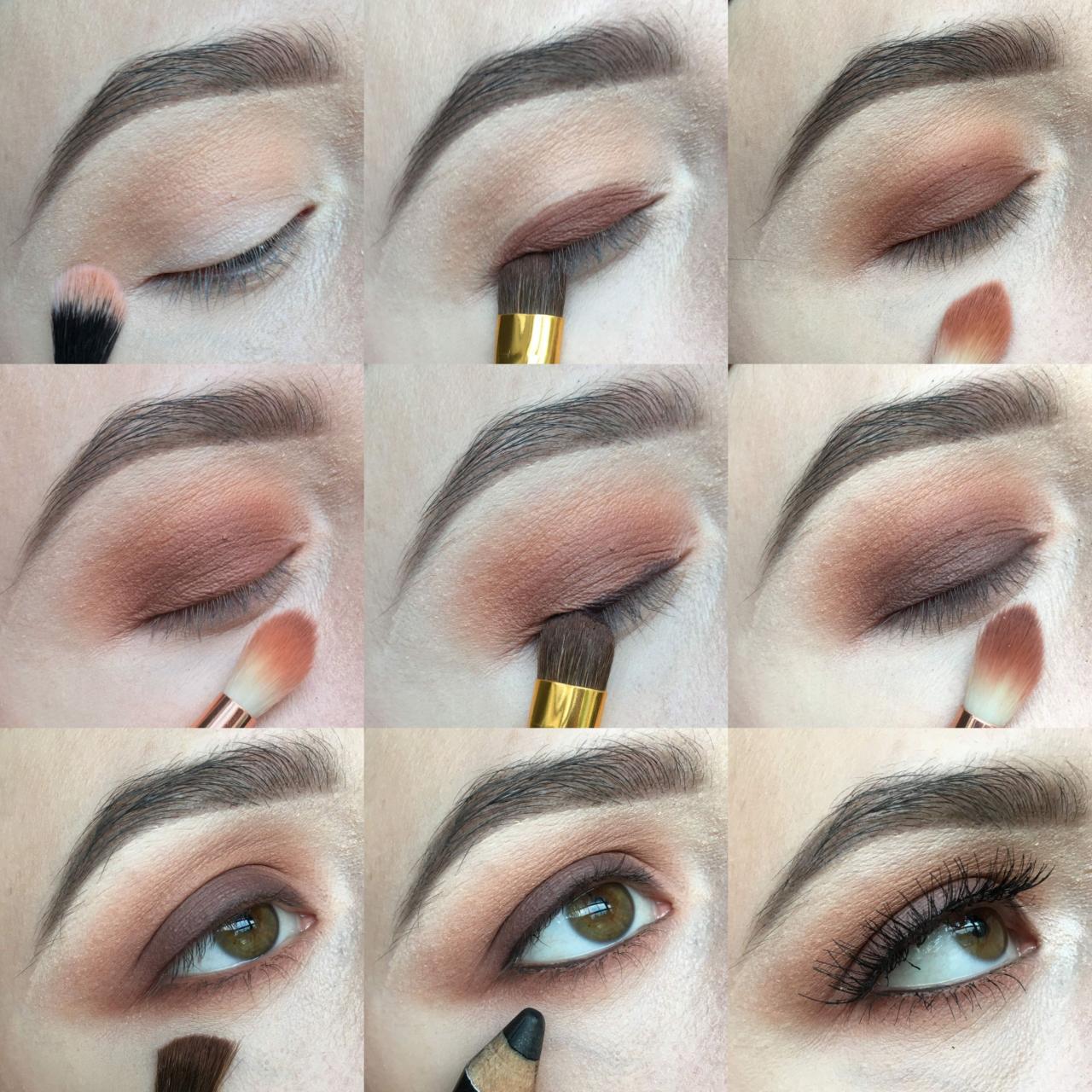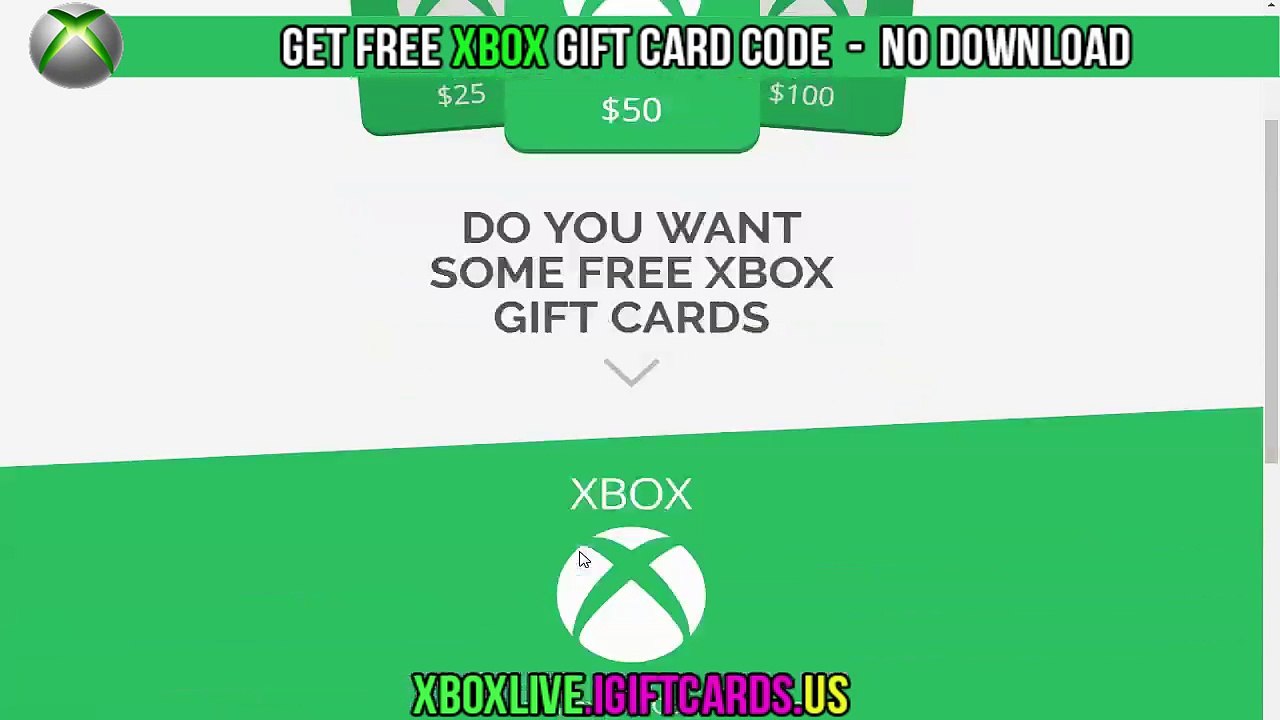Welcome to our comprehensive guide on How to Adjust Power Settings! In this article, we’ll dive into the intricacies of power management, exploring various techniques to optimize your system’s performance and efficiency. From processor and graphics card power limits to memory voltage and timings, we’ll cover everything you need to know to achieve the perfect balance between power consumption and performance.
Whether you’re a seasoned PC enthusiast or a novice user, this guide will empower you with the knowledge to customize your power settings for maximum productivity, gaming prowess, and overall system stability.
Power Plan Management
Power plans are a set of pre-configured settings that control how your computer uses power. They can be used to optimize performance, extend battery life, or reduce energy consumption.
Available Power Plans
There are three main power plans available in Windows:
- Balanced: This plan provides a balance between performance and energy efficiency.
- High performance: This plan maximizes performance but may reduce battery life.
- Power saver: This plan minimizes energy consumption but may reduce performance.
Creating and Customizing Power Plans
You can create and customize power plans to meet your specific needs. To do this, open the Control Panel and go to “Power Options”. Click on “Create a power plan” and select the plan you want to create. You can then customize the settings for the plan, such as the display brightness, sleep settings, and processor power management.
Processor Power Management

Processor power management refers to the techniques used to control the power consumption and performance of a computer processor. These techniques can be used to improve battery life in portable devices, reduce heat generation, and improve overall system performance.
There are a number of different processor power management features available, including:
- Clock gating: Clock gating is a technique that disables the clock signal to unused parts of the processor. This can save a significant amount of power, as the clock signal is one of the largest sources of power consumption in a processor.
- Power gating: Power gating is a technique that turns off the power to unused parts of the processor. This can save even more power than clock gating, but it is also more complex to implement.
- Dynamic voltage and frequency scaling (DVFS): DVFS is a technique that adjusts the voltage and frequency of the processor based on the workload. This can save power by reducing the voltage and frequency when the processor is not under heavy load.
The specific processor power management features that are available will vary depending on the processor model. However, most modern processors support some form of power management. It is important to note that processor power management can have a significant impact on performance. For example, if the processor is set to a low power mode, it may not be able to perform as well as it would if it were set to a high power mode.
It is important to find the right balance between power consumption and performance when configuring processor power management settings. The optimal settings will vary depending on the specific application and the user’s needs.
Graphics Card Power Management
Graphics card power management involves controlling the power consumption and performance of a graphics card. It allows users to balance performance, power efficiency, and heat generation.
Power management options for graphics cards typically include:
- Power limits: Set the maximum power consumption allowed by the graphics card.
- Clock speeds: Adjust the operating frequency of the graphics card’s core and memory.
- Fan curves: Control the speed of the graphics card’s cooling fans.
Adjusting graphics card power limits and clock speeds can significantly affect performance. Increasing power limits and clock speeds can boost performance, but it also increases power consumption and heat generation. Conversely, decreasing power limits and clock speeds can reduce performance but improve power efficiency and reduce heat generation.
For example, a user who prioritizes performance may increase the power limit and clock speeds of their graphics card to achieve higher frame rates in games. On the other hand, a user who values power efficiency may decrease the power limit and clock speeds to reduce power consumption and heat generation, especially in non-demanding applications or during extended gaming sessions.
Memory Power Management: How To Adjust Power Settings
Memory power management encompasses techniques to optimize the power consumption of computer memory. It involves adjusting memory voltage and timings to achieve a balance between performance and energy efficiency.
Adjusting power settings can be a quick way to improve performance, especially when combined with other optimization techniques. Check out this guide on optimizing your PC for faster performance, which includes detailed instructions on adjusting power settings. By following these steps, you can ensure your PC is running at its best and delivering the performance you need.
Voltage Regulation
Memory voltage is a crucial factor in power consumption. Lowering the voltage reduces power consumption but can also affect stability and performance. Adjusting memory voltage requires careful consideration and testing to find the optimal balance.
Timing Optimization
Memory timings refer to the delays between memory operations. Optimizing these timings can improve performance but also increase power consumption. Finding the right balance involves understanding the trade-offs between speed and energy efficiency.
Tweak your power settings to squeeze every drop of battery life from your laptop. If your storage is getting a bit cluttered, free up some space by deleting unnecessary files from your PC. Then, head back to the power settings and fine-tune them to optimize performance and battery life.
Effects on Performance, How to adjust power settings
Memory power management can significantly impact performance, especially in memory-intensive applications. Adjusting voltage and timings can lead to performance gains or losses, depending on the specific system and workload.
Monitoring Power Consumption

Monitoring power consumption is essential for optimizing energy efficiency and preventing overheating. Several tools and methods can be used for this purpose, including software, hardware monitors, and smart meters.
Factors Affecting Power Consumption
* CPU utilization: Higher CPU utilization leads to increased power consumption.
* Graphics card usage: Graphics-intensive tasks consume more power than basic operations.
* Memory usage: The amount of memory in use can impact power consumption, especially when accessing data from the hard drive.
* Peripheral devices: Connected peripherals, such as external storage drives and printers, can draw power.
* Power settings: The power plan selected in Windows or other operating systems can significantly affect power consumption.
Interpreting Power Consumption Data
* Identify trends: Track power consumption over time to identify patterns and potential areas for optimization.
* Compare devices: Use power consumption data to compare different devices and identify the most efficient options.
* Benchmark against industry standards: Check if your power consumption is within the expected range for similar devices or systems.
* Consider environmental factors: Temperature and humidity can affect power consumption, so consider these factors when analyzing data.
Balancing Power and Performance
Power consumption and performance are often at odds with each other. To achieve the best balance between the two, it is important to understand the trade-offs involved and how to optimize power settings for different use cases.
Optimizing Power Settings
There are several ways to optimize power settings to achieve the best balance between power and performance. These include:
- Using the “Power Saver” power plan: This plan reduces the CPU’s clock speed and power consumption, resulting in lower performance but longer battery life.
- Disabling unnecessary features: Features such as Bluetooth and Wi-Fi can be disabled when not in use to save power.
- Reducing screen brightness: The screen is one of the biggest power consumers on a laptop. Reducing the brightness can significantly extend battery life.
- Closing unused programs: Programs that are running in the background can use up power even when not in use. Closing unused programs can help to conserve power.
Examples of Balancing Power and Performance
Here are some examples of how to achieve the best balance between power and performance:
- For everyday tasks such as web browsing and email, the “Power Saver” power plan can be used to extend battery life.
- For more demanding tasks such as gaming or video editing, the “High Performance” power plan can be used to maximize performance.
- For tasks that require a balance between power and performance, such as photo editing or video conferencing, the “Balanced” power plan can be used.
Troubleshooting Power Issues
Identifying and resolving power issues can enhance system stability, optimize performance, and prevent hardware damage. This section explores common power-related problems, their causes, and practical solutions to diagnose and address them.
Common Power-Related Issues
- Unexpected shutdowns or restarts
- System instability or performance degradation
- Overheating or excessive fan noise
- Battery drain or short battery life
- Power supply failures or flickering screens
Troubleshooting Power Problems
Diagnosing power issues involves systematic troubleshooting to identify the root cause. Consider the following steps:
- Check for hardware conflicts: Remove and reinsert hardware components, such as RAM, graphics cards, or storage devices, to eliminate potential conflicts.
- Update drivers and BIOS: Outdated drivers or BIOS can lead to power management issues. Ensure all system drivers and BIOS are up-to-date.
- Monitor power consumption: Use software tools to monitor system power consumption and identify potential power hogs. This helps pinpoint specific components or processes that consume excessive power.
- Check for malware: Malware can interfere with power management settings and cause system instability. Run antivirus and anti-malware scans to detect and remove any malicious software.
- Test with a different power supply: If the system experiences power-related issues consistently, consider testing with a different power supply to eliminate the possibility of a faulty power supply.
- Higher performance power plans prioritize CPU and GPU performance, providing smoother gameplay and higher frame rates.
- Balanced power plans offer a compromise between performance and battery life, suitable for casual gaming or less demanding tasks.
- Power saver plans reduce performance to conserve battery life, but may result in choppy gameplay or reduced graphics quality.
- High-performance power plans maximize CPU and GPU utilization, allowing for faster video rendering and smoother editing.
- Balanced power plans may be sufficient for basic video editing, but may result in longer rendering times for complex projects.
- Power saver plans are not recommended for video editing, as they can significantly slow down the process.
- 3D rendering, scientific simulations, and other computationally intensive tasks benefit from high-performance power plans.
- Balanced power plans can handle most everyday tasks efficiently, while conserving battery life.
- Power saver plans are not suitable for demanding tasks, as they may result in significant performance degradation.
PC Performance Optimization
Power settings play a crucial role in determining the overall performance of your PC. By adjusting these settings, you can optimize system responsiveness, stability, and performance for various tasks such as gaming, video editing, and other demanding applications.
Properly configured power settings can improve system responsiveness by reducing latency and minimizing power throttling. This can result in smoother gameplay, faster application loading times, and overall enhanced user experience.
Impact on Gaming
Impact on Video Editing
Impact on Other Demanding Tasks
Closing Summary
In conclusion, adjusting power settings is a crucial aspect of optimizing your PC’s performance and efficiency. By understanding the various power management features and techniques discussed in this guide, you can tailor your system to meet your specific needs and preferences. Whether you prioritize raw power, energy conservation, or a balanced approach, the knowledge gained from this article will empower you to make informed decisions and achieve the best possible computing experience.
Question Bank
What are the benefits of adjusting power settings?
Adjusting power settings can improve system performance, extend battery life, reduce heat generation, and optimize fan noise.
How do I adjust power settings for my processor?
You can adjust processor power settings through the BIOS or operating system’s power management options.
What are the different power plans available in Windows?
Windows offers several power plans, including Balanced, Power Saver, and High Performance, each with its own set of power management configurations.