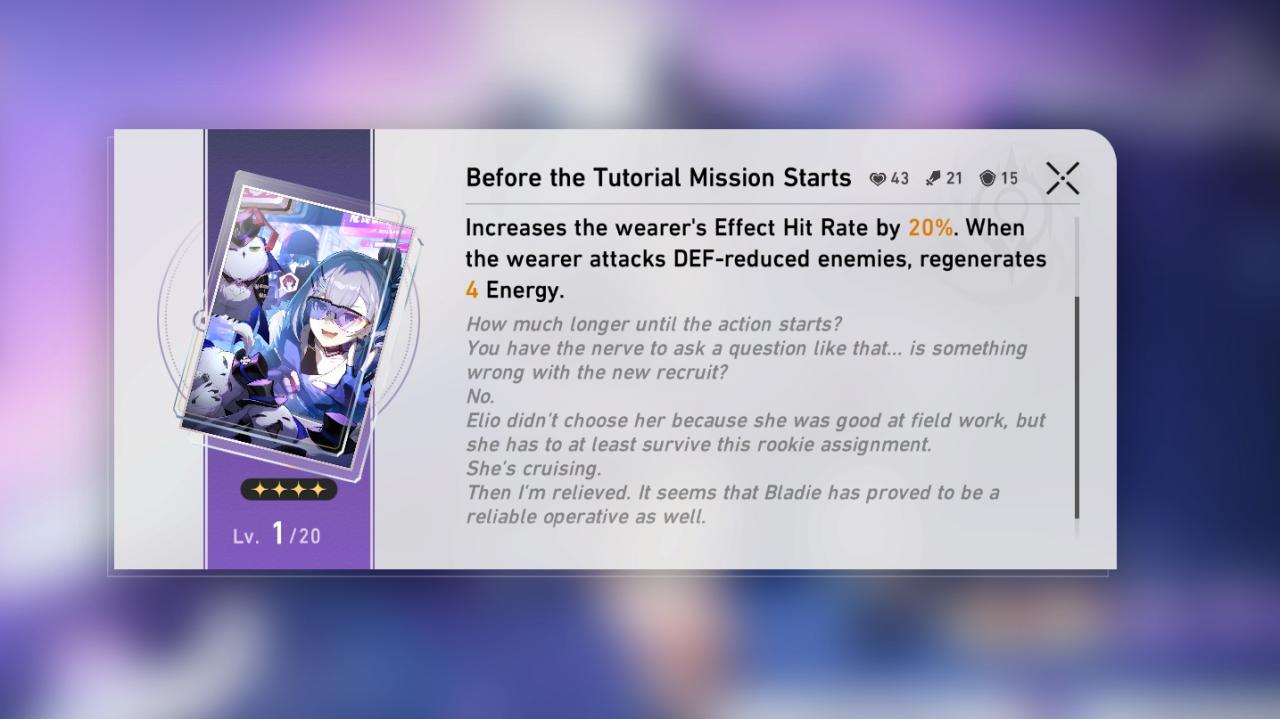How to clean up browser history – In today’s digital world, maintaining privacy is crucial. One aspect of this is managing your browser history, which stores a record of every website you visit. Here’s a comprehensive guide to help you clean up your browser history effectively, ensuring your online privacy and improving your PC’s performance.
Browser History Overview
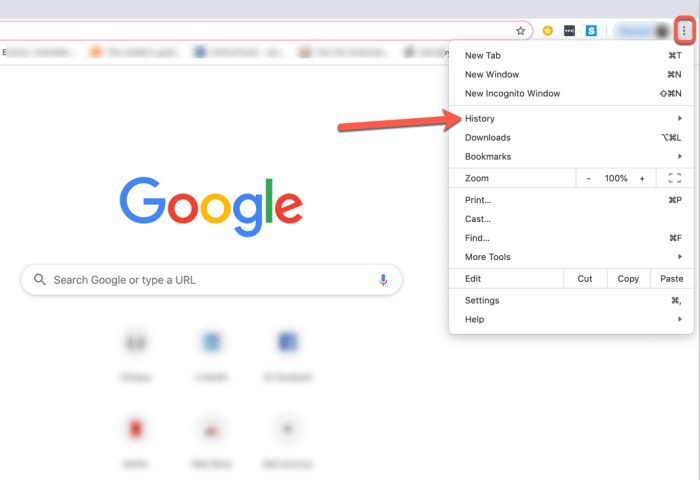
Browser history is a record of the websites you’ve visited, along with other information such as the date and time you visited them, the pages you viewed, and the searches you performed.
Cleaning up your browser history is essential for maintaining privacy and optimizing performance. Regularly deleting browsing data can free up space and prevent unwanted tracking. If you’re looking to take your system maintenance a step further, consider cleaning up your PC registry.
This can improve stability and performance by removing obsolete entries and fixing errors. Learn how to clean up your PC registry to enhance your system’s overall health. Once you’ve cleaned up your registry, return to your browser and continue deleting browsing history to ensure optimal privacy and performance.
This information can be useful for a variety of purposes, such as:
- Finding websites you’ve visited in the past
- Tracking your browsing activity
- Troubleshooting website problems
- Protecting your privacy
Types of Data Stored in Browser History, How to clean up browser history
The following types of data are typically stored in browser history:
- The URLs of the websites you’ve visited
- The dates and times you visited the websites
- The pages you viewed on the websites
- The searches you performed on the websites
- The cookies that were set by the websites
- The cache files that were created by the websites
Methods for Clearing Browser History
To maintain privacy and optimize browser performance, clearing your browser history is a crucial step. This guide provides detailed instructions for clearing history in popular desktop and mobile browsers, ensuring a secure and efficient browsing experience.
Desktop Browsers
In desktop browsers, clearing history is a straightforward process. Follow these steps:
Google Chrome
- Click the three-dot menu in the top-right corner.
- Select “History” > “History.”
- Click “Clear browsing data” on the left.
- Choose the desired time range and select “Browsing history” from the “Basic” tab.
- Click “Clear data.”
Mozilla Firefox
- Click the three-line menu in the top-right corner.
- Select “History” > “Clear Recent History.”
- Choose the desired time range and select “Browsing & Download History” from the “Details” drop-down.
- Click “Clear Now.”
Apple Safari
- Click the “History” menu at the top.
- Select “Clear History and Website Data.”
- Choose the desired time range and click “Clear History.”
Microsoft Edge
- Click the three-dot menu in the top-right corner.
- Select “History” > “Clear browsing data.”
- Choose the desired time range and select “Browsing history” from the “Basic” tab.
- Click “Clear now.”
Keyboard shortcuts:
- Chrome: Ctrl + H (Windows) / Command + Y (Mac)
- Firefox: Ctrl + Shift + Del (Windows) / Command + Shift + Del (Mac)
- Safari: Command + Option + E (Mac)
- Edge: Ctrl + Shift + Del (Windows)
Advanced options:
- To selectively clear history, use the “Advanced” tab in Chrome or Firefox.
- To clear cookies and cached data, select the appropriate options in the “Advanced” tab.
Incognito and Private Browsing Modes
Incognito and private browsing modes are privacy features in web browsers that allow you to browse the internet without saving your browsing history, cookies, or other browsing data. These modes can be useful for protecting your privacy when using public computers or when you don’t want your browsing activity to be tracked.
When you browse in incognito or private mode, your browser creates a temporary session that is separate from your regular browsing session. This means that your browsing history, cookies, and other browsing data will not be saved to your computer when you close the incognito or private browsing window.
Benefits of Incognito and Private Browsing Modes
- Protects your privacy by preventing your browsing history, cookies, and other browsing data from being saved to your computer.
- Prevents websites from tracking your browsing activity.
- Can be used to bypass paywalls and other restrictions.
Limitations of Incognito and Private Browsing Modes
- Does not protect your privacy from your ISP or other third parties who may be able to track your browsing activity.
- Does not prevent websites from using other methods to track your activity, such as through your IP address or browser fingerprints.
- Can be disabled by your employer or school.
Additional Considerations
In addition to the methods for clearing browser history, there are other factors to consider to protect your privacy and manage your browsing data effectively.
Third-Party Cookies and Tracking
Third-party cookies are small text files placed on your browser by websites and advertisers that you do not directly visit. They are used to track your online activity across multiple websites and build a profile of your interests. This information can be used to target you with personalized advertising or to track your movements online.
To limit tracking and protect your privacy, you can take the following steps:
- Enable “Do Not Track” in your browser settings.
- Use browser extensions that block third-party cookies.
- Delete third-party cookies regularly.
Recovery of Deleted History
Deleted browser history can sometimes be recovered using specialized software or data recovery tools. However, it is important to note that recovery is not always possible, and the effectiveness of recovery methods may vary depending on the browser and operating system you are using.
If you are concerned about the privacy of your browsing history, it is recommended to clear your history regularly and to use incognito or private browsing modes when visiting sensitive websites.
Cleaning up your browser history can help improve your PC’s performance. Browser history can accumulate over time, taking up space and slowing down your computer. By clearing your history regularly, you can free up space and make your PC run faster.
For more tips on how to improve your PC’s performance, check out this guide: How to improve PC performance . Once you’ve cleaned up your browser history, you’ll notice a difference in your PC’s speed and efficiency.
PC Performance: How To Clean Up Browser History
Your browser history can have a significant impact on your PC’s performance. A large browser history can slow down your computer and make it less stable.
This is because your browser stores a lot of data in its history, including the websites you’ve visited, the pages you’ve viewed, and the searches you’ve made. Over time, this data can build up and take up a lot of space on your hard drive.
Regular Cleanup and Optimization
To improve your PC’s performance, it’s important to regularly clean up your browser history. You can do this by deleting old history entries or by using a browser extension that will automatically delete your history on a regular basis.
In addition to cleaning up your browser history, you can also optimize your browser’s settings to improve performance. For example, you can disable unnecessary extensions and plugins, and you can adjust your browser’s cache settings.
Final Thoughts

Regularly cleaning up your browser history is essential for maintaining your digital privacy, protecting your sensitive data, and optimizing your PC’s performance. By following the steps Artikeld above, you can effectively manage your browser history, safeguard your online identity, and enjoy a smoother browsing experience.
FAQs
Can I recover deleted browser history?
Recovery is possible in some cases, but it depends on the browser and the method used for deletion. Specialized software or forensic tools may be required.
Do incognito or private browsing modes completely hide my browsing history?
While these modes prevent history from being stored locally on your device, your browsing activity may still be tracked by websites, ISPs, or third-party services.
How often should I clean up my browser history?
The frequency depends on your privacy concerns and browsing habits. Regular cleanup (e.g., weekly or monthly) is recommended to maintain privacy and optimize performance.