How to clean up my PC for better performance – Does your PC feel sluggish and slow? It’s time to declutter and optimize your machine with our comprehensive guide on How to Clean Up Your PC for Better Performance. We’ll walk you through simple yet effective steps to free up space, enhance speed, and give your PC a new lease on life.
From removing unnecessary programs to defragmenting your hard drive, we’ve got you covered. So, let’s dive right in and give your PC the performance boost it deserves!
Uninstall Unnecessary Programs
Freeing up space on your PC is a simple way to improve its performance. One of the best ways to do this is to uninstall programs that you don’t use. Unused programs can take up a lot of space and can slow down your PC.
Here are some common programs that are often unused and can be uninstalled:
- Trial versions of software
- Games that you no longer play
- Toolbars and other browser extensions
- Programs that you installed but never used
Uninstalling unused programs can improve your PC’s performance by freeing up space and reducing clutter. It can also help to improve your security by removing programs that may be vulnerable to malware.
Identifying and Selecting Programs to Uninstall, How to clean up my PC for better performance
To identify and select programs to uninstall, follow these steps:
- Open the Control Panel.
- Click on “Programs and Features.”
- Sort the programs by size or date installed.
- Look for programs that you don’t recognize or that you no longer use.
- Select the programs that you want to uninstall and click on “Uninstall.”
Clean Up Your Hard Drive

Regularly cleaning up your hard drive is essential for maintaining optimal PC performance. Over time, your hard drive accumulates unnecessary files such as temporary files, cache files, and other junk files that can slow down your system. By removing these files, you can free up disk space and improve your PC’s speed and efficiency.
Identifying and Deleting Unnecessary Files
There are several ways to identify and delete unnecessary files from your hard drive. You can manually search for and delete files that you no longer need, or you can use a disk cleanup tool to automate the process.
Disk cleanup tools are software programs that scan your hard drive for unnecessary files and delete them. There are several different disk cleanup tools available, both free and paid. Some popular disk cleanup tools include:
– Windows Disk Cleanup
– CCleaner
– Wise Disk Cleaner
To use a disk cleanup tool, simply download and install the program on your PC. Once installed, run the program and select the drive you want to clean up. The program will scan the drive for unnecessary files and display a list of files that can be deleted. You can then select the files you want to delete and click the “Clean Up” button.
Disk Cleanup Strategies
There are several different disk cleanup strategies that you can use to keep your hard drive clean and free of unnecessary files. Here are a few tips:
– Regularly run a disk cleanup tool to scan your hard drive for unnecessary files and delete them.
– Empty your Recycle Bin regularly.
– Uninstall programs that you no longer use.
– Move large files to an external hard drive or cloud storage service.
– Defragment your hard drive regularly to improve performance.
By following these tips, you can keep your hard drive clean and free of unnecessary files, which will help to improve your PC’s performance and efficiency.
Optimize Startup Programs
Startup programs can significantly impact your PC’s performance by consuming system resources during boot-up. By optimizing startup programs, you can reduce boot time and improve overall system responsiveness.
Common Startup Programs to Disable or Delay
Some common startup programs that can be safely disabled or delayed include:
- Non-essential antivirus or security programs
- Media players
- Background update programs
- Printers and other hardware devices
- Third-party software applications
Tips for Managing Startup Programs
To manage startup programs effectively:
- Use the Task Manager or System Configuration utility to view and manage startup programs.
- Disable or delay unnecessary programs to reduce boot time.
- Enable essential programs to ensure proper system functionality.
- Consider using a startup manager application for advanced control over startup programs.
Defragment Your Hard Drive
Hard drive fragmentation occurs when files are scattered across different locations on the hard drive, resulting in slower performance as the drive head has to move around more to access data. Defragmenting your hard drive reorganizes these files into contiguous blocks, improving performance.
Benefits of Defragmentation:
- Faster file access and overall system performance
- Reduced wear and tear on the hard drive
- Extended hard drive lifespan
How to Defragment Your Hard Drive:
- Windows: Use the built-in “Defragment and Optimize Drives” tool in Windows.
- Mac: Defragmentation is not typically necessary for SSDs, but you can use Disk Utility to optimize HDDs.
- Third-party software: There are various third-party defragmentation tools available, offering advanced features and customization options.
Comparison of Defragmentation Methods
Incremental Defragmentation: Defragments only newly created or modified files, suitable for regular maintenance.
Full Defragmentation: Reorganizes all files on the hard drive, providing the most comprehensive defragmentation, but also the most time-consuming.
Recommendation: For best results, perform full defragmentation once a month and incremental defragmentation weekly.
Update Your Drivers
Keeping your drivers up to date is crucial for maintaining optimal PC performance. Outdated drivers can cause various issues, including system instability, reduced performance, and even security vulnerabilities.
To identify outdated drivers, you can use the Device Manager. Here’s how:
1. Press Windows key + X and select “Device Manager”.
2. Expand the categories to see the list of devices.
3. Right-click on a device and select “Properties”.
4. Go to the “Driver” tab and check the “Driver Date”.
You can update drivers manually or automatically. To update manually, visit the manufacturer’s website and download the latest driver for your device. To update automatically, use the “Update Driver” option in the Device Manager.
Finding the Latest Drivers
* Check the manufacturer’s website for the latest drivers for your hardware components.
* Use a driver updater tool, such as Driver Booster or DriverEasy, to automatically scan and update your drivers.
* Visit the Microsoft Update Catalog to find drivers for Windows devices.
Perform a Virus Scan
Viruses and malware can significantly impact your PC’s performance by consuming resources, slowing down processes, and even damaging hardware. Regular virus scans are crucial for detecting and removing these threats, ensuring your PC operates smoothly.
Antivirus Software Recommendations
- Avast Free Antivirus: A reputable and reliable free antivirus solution.
- Bitdefender Antivirus Plus: A premium antivirus with advanced features and excellent protection rates.
- Kaspersky Total Security: A comprehensive security suite that offers antivirus protection, malware detection, and other security tools.
Scanning Strategies
- Scheduled Scans: Set up automatic scans to run regularly (e.g., weekly or monthly).
- Manual Scans: Perform manual scans whenever you suspect a threat or after installing new software.
- Full System Scans: Conduct thorough scans that cover the entire system, including hidden files and folders.
- Cloud-Based Scans: Utilize cloud-based antivirus services that leverage real-time threat detection and updates.
Increase Virtual Memory
Virtual memory is a feature that allows your computer to use a portion of your hard drive as additional RAM. This can help improve performance, especially if you’re running multiple programs or working with large files.
To increase virtual memory, follow these steps:
Adjust Virtual Memory Settings
- Go to the Control Panel and click on “System and Security”.
- Click on “System” and then click on “Advanced system settings”.
- In the “Performance” section, click on “Settings”.
- In the “Performance Options” window, click on the “Advanced” tab.
- In the “Virtual memory” section, click on “Change”.
- In the “Virtual Memory” window, select the drive that you want to use for virtual memory.
- Enter the desired size for the virtual memory file in megabytes (MB).
- Click on “Set” and then click on “OK”.
The optimal virtual memory size will vary depending on your system. A good rule of thumb is to set the virtual memory size to 1.5 times the amount of physical RAM you have installed.
Use a PC Performance Monitoring Tool
Using a PC performance monitoring tool can be a valuable aid in identifying performance issues and optimizing your system’s performance.
These tools provide real-time monitoring of various system metrics, such as CPU and memory usage, disk activity, and network traffic. By analyzing this data, you can pinpoint bottlenecks and identify areas where improvements can be made.
Effective Performance Monitoring Tools
- Task Manager: A built-in tool in Windows that provides basic performance monitoring capabilities.
- Performance Monitor: A more advanced tool also included in Windows that offers detailed performance data and allows for custom monitoring.
- Third-party tools: Various third-party tools, such as HWMonitor and Speccy, provide comprehensive performance monitoring features and additional insights.
Interpreting Performance Data
When interpreting performance data, focus on identifying trends and patterns. Look for sudden spikes or dips in resource usage, as these may indicate potential issues.
Consider the following key metrics:
- CPU usage: Should generally be below 80% for optimal performance.
- Memory usage: Should be below 70% to avoid paging, which can slow down performance.
- Disk activity: High disk usage can indicate a slow hard drive or excessive program activity.
- Network traffic: Excessive network traffic can slow down internet access and affect overall performance.
Consider Upgrading Your Hardware
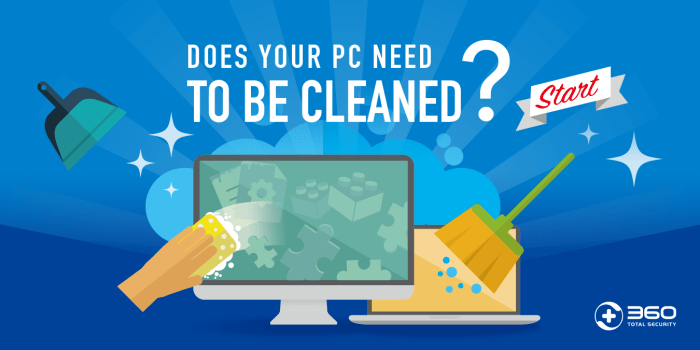
Upgrading your PC’s hardware can be a significant step in improving its performance. If your PC is experiencing slowdowns, crashes, or other performance issues, consider upgrading the following hardware components:
Add More RAM
RAM (Random Access Memory) is the short-term memory of your PC. It stores the data and instructions that are currently being processed by the CPU. If your PC has too little RAM, it will have to rely on virtual memory, which is much slower. Adding more RAM can significantly improve performance, especially if you frequently run memory-intensive applications such as video editing software or games.
Upgrade to a Faster Processor
The processor is the brain of your PC. It is responsible for executing instructions and performing calculations. A faster processor will be able to handle more tasks simultaneously and complete them more quickly. Upgrading to a faster processor can significantly improve performance, especially if you frequently run demanding applications such as video editing software or games.
Install a Solid State Drive (SSD)
SSDs are much faster than traditional hard disk drives (HDDs). They have no moving parts, which makes them more reliable and less likely to fail. SSDs can significantly improve performance, especially when it comes to loading applications and files.
Conclusive Thoughts: How To Clean Up My PC For Better Performance
By following these steps, you can significantly improve your PC’s performance, making it run faster, smoother, and more efficiently. Remember, regular maintenance is key to keeping your PC in tip-top shape, so don’t hesitate to revisit these steps periodically to ensure optimal performance.
Detailed FAQs
How often should I clean up my PC?
It’s recommended to perform a thorough PC cleanup at least once a month to remove temporary files, optimize startup programs, and keep your system running smoothly.
Is it safe to delete temporary files?
Yes, temporary files are created by programs to store temporary data and can be safely deleted without affecting your system’s functionality.
How do I know which startup programs to disable?
Check the startup impact column in your task manager to identify programs that have a high impact on boot time. Disabling unnecessary programs can significantly improve your PC’s startup speed.

