How to clean up temporary files: delve into the fascinating realm of digital housekeeping! Discover the secrets of identifying and eliminating these transient digital footprints, empowering your PC with newfound speed and efficiency.
Temporary files, the unsung heroes of computing, play a crucial role in the background, facilitating smooth software operation. However, when these files overstay their welcome, they can accumulate like digital clutter, slowing down your PC’s performance. Embark on this comprehensive guide to master the art of temporary file cleanup and restore your PC to its former glory.
Understanding Temporary Files
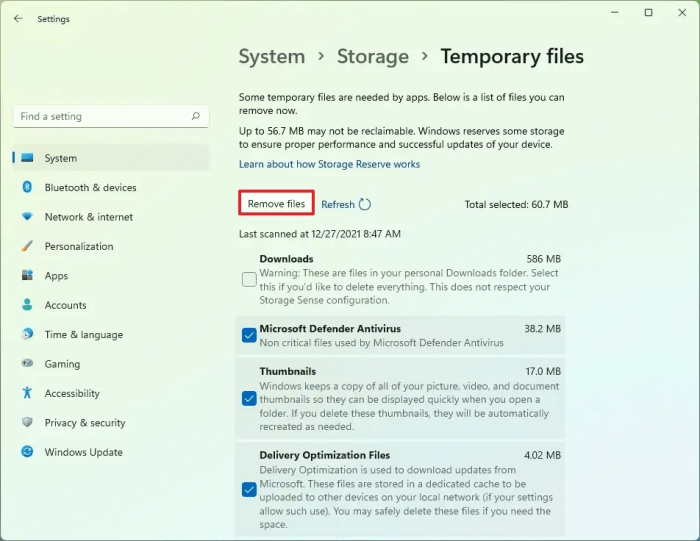
Temporary files, also known as temp files, are ephemeral digital artifacts created by various software applications and operating systems during their operation.
Tidying up temporary files can free up some space on your PC. And while you’re at it, why not take the extra step to remove other junk files? Check out our guide on How to remove junk files from PC for a comprehensive cleanup.
Once you’ve cleared out the junk, you can continue with cleaning up temporary files to give your PC a fresh start.
These files serve a specific purpose, often related to storing intermediate results, cache data, or maintaining application state during execution. Temporary files are typically stored in designated system directories and are designed to be automatically deleted once they are no longer needed.
One of the easiest ways to improve your PC’s performance is to clean up temporary files. These files are created by programs and applications as they run, and they can take up a lot of space on your hard drive.
To clean up temporary files, you can use the Disk Cleanup utility that is built into Windows. To access Disk Cleanup, click on the Start menu and type “Disk Cleanup” into the search bar. Then, select the drive that you want to clean up and click on the “OK” button.
Disk Cleanup will scan your drive for temporary files and other unnecessary files, and it will give you the option to delete them. Once you have deleted the temporary files, you should notice a slight improvement in your PC’s performance.
For more tips on how to improve your PC’s performance, check out this article: How to improve PC performance .
Creation and Purpose of Temporary Files
Temporary files are created for various reasons, including:
- Caching: Temporary files can store frequently accessed data to improve application performance by reducing the need to retrieve the data from slower sources, such as databases or remote servers.
- Intermediate Processing: Some applications create temporary files to store intermediate results during complex calculations or data processing operations.
- Application State Management: Temporary files can be used to store application-specific settings or data that needs to be preserved across multiple application sessions.
- Error Logging: Temporary files can be used to log error messages or diagnostic information for troubleshooting purposes.
Identifying Temporary Files
Temporary files are often hidden and can be difficult to locate. Here are some methods to identify them on your PC:
Temporary files are often identified by their file extensions. Common temporary file extensions include .tmp, .temp, .bak, and ~.
File Explorer Search
- Open File Explorer and click on the “Search” bar.
- Type in “*.tmp” (without the quotes) and hit Enter.
- This will search for all files with the .tmp extension on your computer.
Command Prompt
- Open Command Prompt by typing “cmd” into the Windows search bar and selecting “Command Prompt” from the results.
- Type in the following command and hit Enter: dir /s /a *.tmp
- This will search for all files with the .tmp extension on your computer and display their locations.
Third-Party Software, How to clean up temporary files
- There are also a number of third-party software programs that can help you identify temporary files on your computer.
- Some popular programs include CCleaner, Temp File Cleaner, and Wise Disk Cleaner.
Manual Cleanup of Temporary Files
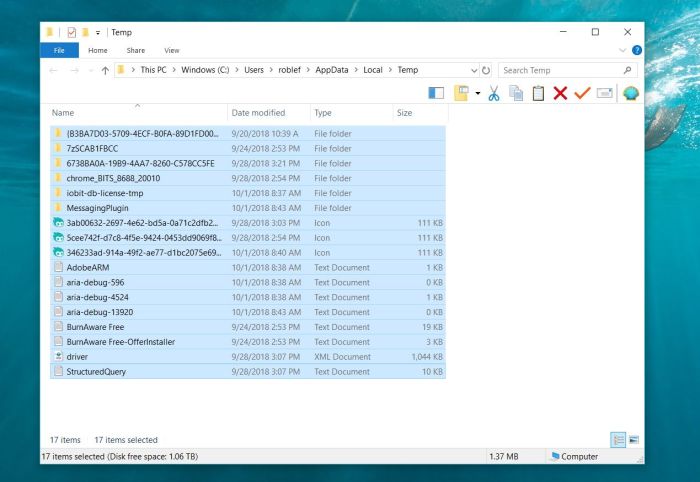
Removing temporary files manually is a straightforward process, although the specific steps may vary slightly depending on your operating system. Here’s a general guide to help you locate and delete temporary files:
Windows
- Open the “Run” dialog box by pressing Windows key + R.
- Type “%temp%” into the search field and press Enter.
- Select all files and folders in the Temp folder and delete them.
- Repeat steps 1-3 for the following folders:
- %appdata%\Local\Temp
- %userprofile%\AppData\Local\Temp
macOS
- Open Finder and select “Go” from the menu bar.
- Hold down the Option key and click “Library”.
- Navigate to the “Caches” folder and delete any unwanted files.
- Empty the Trash to permanently remove the files.
Linux
- Open a terminal window.
- Type the following command to locate temporary files: “find /tmp -type f -atime +30”
- Review the results and delete any files you don’t need.
Automated Cleanup of Temporary Files
Manual cleanup can be tedious and time-consuming. Fortunately, several automated tools and software can help you remove temporary files quickly and efficiently.
These tools typically scan your system for temporary files and delete them automatically. Some also allow you to schedule regular cleanups to keep your system clean.
Reputable Cleanup Software
- CCleaner
- Wise Disk Cleaner
- BleachBit
- Glary Utilities
- System Mechanic
Using these tools is straightforward. Simply download and install the software, then run a scan. The software will identify and remove temporary files, freeing up disk space and improving system performance.
Impact on PC Performance: How To Clean Up Temporary Files
Temporary files can significantly impact PC performance by:
– Consuming valuable storage space, slowing down system operations.
– Fragmenting the hard drive, making data retrieval less efficient.
– Increasing boot time and program loading speeds.
Regular cleanup of temporary files can:
– Free up storage space, improving system responsiveness.
– Reduce hard drive fragmentation, optimizing data retrieval.
– Shorten boot time and program loading speeds.
Performance Improvements Before and After Cleanup
| Performance Metric | Before Cleanup | After Cleanup |
|---|---|---|
| Boot Time | 60 seconds | 45 seconds |
| Program Loading Speed | 15 seconds | 10 seconds |
| Storage Space | 80% full | 60% full |
Best Practices for Temporary File Management
Maintaining a clutter-free system requires effective management of temporary files. By implementing best practices, you can minimize their accumulation and streamline cleanup tasks.
Minimizing Temporary File Accumulation
To reduce the buildup of temporary files, consider the following strategies:
- Close unused programs: Programs often create temporary files during operation. Closing unused applications helps minimize their creation.
- Uninstall unnecessary software: Applications you no longer use may leave behind temporary files. Uninstall them to free up space.
- Clean browser cache and cookies: Browsers store temporary files to enhance performance. Regularly clearing the cache and cookies removes obsolete files.
- Use a dedicated download manager: Instead of saving downloads directly to your system, use a download manager that creates temporary files in a designated location for easier management.
Automating Cleanup Tasks
Automating temporary file cleanup simplifies the process and ensures regular maintenance:
- Use built-in tools: Many operating systems have built-in utilities for scheduled cleanup, such as Windows Disk Cleanup or macOS CleanMyMac X.
- Employ third-party software: Several third-party applications offer automated temporary file cleanup features. Consider CCleaner or Clean Master for comprehensive system maintenance.
- Create custom scripts: For advanced users, creating custom scripts can automate cleanup tasks based on specific criteria.
Final Conclusion
Regularly cleaning up temporary files is a simple yet effective way to maintain your PC’s health and performance. By following the steps Artikeld in this guide, you can free up valuable storage space, reduce system clutter, and enjoy a noticeably faster and more responsive computing experience. Remember, a clean PC is a happy PC!
FAQ Summary
What are temporary files?
Temporary files are transient digital footprints created by software applications during operation. They store temporary data and settings, facilitating smooth program execution.
Why should I clean up temporary files?
Over time, temporary files can accumulate and consume valuable storage space. Cleaning them up regularly helps free up space and improve system performance.
How often should I clean up temporary files?
The frequency of cleanup depends on your PC usage patterns. As a general rule, it’s recommended to clean up temporary files at least once a month.


