In the realm of computing, efficiency reigns supreme. How to disable unnecessary services becomes a crucial skill for optimizing your PC’s performance and unlocking its true potential. Join us on this journey as we delve into the art of identifying and deactivating services that hinder your system’s capabilities, ultimately transforming your PC into a lean, mean, performance machine.
Discover the hidden impact of unnecessary services, explore various methods for their detection and deactivation, and uncover the secrets of optimizing your PC’s performance beyond service management. With each step, you’ll gain valuable insights and practical tips to enhance your computing experience.
Unnecessary Services Identification
Unnecessary services running on a PC can consume valuable system resources and slow down overall performance. Identifying and disabling these services can help improve system speed and stability.
Several methods can be used to identify unnecessary services. One is to examine the services listed in the Windows Services Manager (services.msc). Services that are not essential for the operation of the system can be disabled.
Tools and Techniques
- Windows Services Manager: Allows you to view and manage all services running on your PC.
- Third-party tools: Such as Autoruns and Process Explorer, provide advanced features for detecting and listing unnecessary services.
- System monitoring tools: Like Task Manager, can help identify services that are consuming excessive resources.
Disabling Services

Once you’ve identified unnecessary services, it’s time to disable them. There are several methods to do this, depending on the operating system and the service itself.
Disabling services can have consequences, so it’s important to understand the potential risks before proceeding. Some services are essential for the proper functioning of the operating system, while others may be required by other applications. Disabling a service that is required by another application can cause that application to malfunction or even crash.
Using the Services App
The Services app is a graphical tool that allows you to manage services on your computer. To open the Services app, press Windows Key + R and type “services.msc”.
Once the Services app is open, you will see a list of all the services on your computer. To disable a service, right-click on it and select “Disable”.
Using the Command Prompt
You can also disable services using the Command Prompt. To do this, open the Command Prompt as an administrator and type the following command:
“`
sc stop [service name]
“`
Replace “[service name]” with the name of the service you want to disable.
Using PowerShell
You can also disable services using PowerShell. To do this, open PowerShell as an administrator and type the following command:
“`
Disable-Service [service name]
“`
Replace “[service name]” with the name of the service you want to disable.
PC Performance Optimization
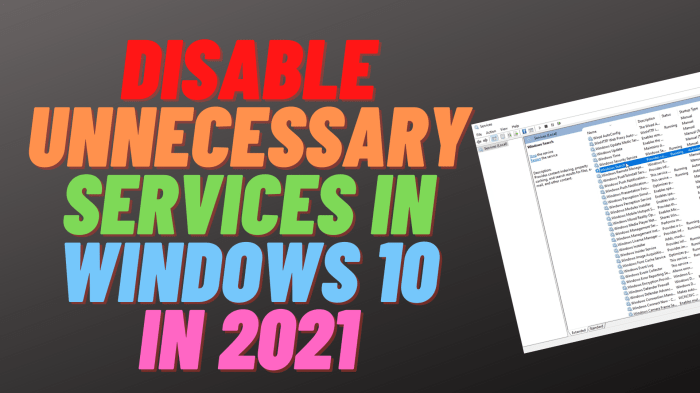
Disabling unnecessary services is a crucial step in optimizing PC performance. By eliminating services that are not essential for the system’s operation, you can free up resources and improve overall system responsiveness.
Boot Time
Disabling unnecessary services can significantly reduce boot time. When the system starts up, it loads all the services that are configured to start automatically. By disabling non-essential services, you can prevent them from being loaded during boot, resulting in a faster boot process.
Memory Usage
Unnecessary services consume memory, which can lead to performance issues, especially on systems with limited RAM. Disabling these services frees up memory that can be utilized by other applications and processes, improving overall system performance.
CPU Utilization
Running unnecessary services can also increase CPU utilization. These services constantly run in the background, consuming CPU resources even when they are not needed. By disabling these services, you can reduce CPU utilization and improve the performance of other applications and tasks.
Additional Tips for Optimizing PC Performance
- Defragment your hard drive regularly to improve disk access speed.
- Use a lightweight antivirus program to minimize system overhead.
- Keep your drivers up to date to ensure optimal performance.
- Consider upgrading your hardware, such as adding more RAM or a faster processor, for a significant performance boost.
Service Management
Implementing effective service management practices is crucial for maintaining optimal system performance. Regular review and adjustment of service settings ensure that only essential services are running, minimizing resource consumption and potential security vulnerabilities.
Creating a comprehensive service management plan is highly recommended. This plan should Artikel the specific services to be managed, the frequency of reviews, and the criteria for determining which services should be disabled or modified.
While you’re at it, you might want to consider checking out How to delete unnecessary files from PC to free up even more space on your computer. Disabling unnecessary services can help improve your computer’s performance and free up resources that can be used by other programs.
Once you’ve deleted unnecessary files, you can go back to disabling unnecessary services to further optimize your computer’s performance.
Service Monitoring
Regular monitoring of running services is essential to identify any unnecessary or redundant services. This can be achieved through built-in tools such as Task Manager or third-party applications.
Service Analysis
Once unnecessary services have been identified, analyze their functionality and potential impact on system stability. This assessment helps determine whether a service can be disabled or if alternative configurations are more appropriate.
Service Modification
If a service cannot be disabled, consider modifying its settings to minimize its resource consumption or potential security risks. This may involve adjusting startup type, setting performance limits, or disabling unnecessary features.
Service Automation, How to disable unnecessary services
To streamline service management, consider implementing automated tools or scripts. These can be used to regularly review and adjust service settings based on predefined criteria, ensuring consistent and efficient service management.
Advanced Techniques
Beyond basic service management, advanced techniques can further enhance service performance and system optimization. These techniques involve leveraging performance monitoring tools and implementing specific optimization strategies.
Performance Monitoring Tools
Performance monitoring tools provide real-time insights into service behavior, resource utilization, and system performance. By analyzing metrics such as CPU usage, memory consumption, and response times, administrators can identify performance bottlenecks and optimize services accordingly.
Disabling unnecessary services running in the background can significantly improve your PC’s performance. Follow the steps in our comprehensive guide on How to speed up PC to learn how to identify and disable these services. By doing so, you can free up valuable system resources, reducing load times and improving overall responsiveness.
Service Optimization Strategies
- Load Balancing: Distributing service requests across multiple instances or servers to improve scalability and reduce latency.
- Caching: Storing frequently requested data in memory to reduce database access and improve response times.
- Code Optimization: Refactoring and optimizing service code to reduce execution time and improve efficiency.
- Database Optimization: Tuning database settings, indexing tables, and optimizing queries to enhance database performance.
- Resource Management: Allocating and managing system resources, such as CPU, memory, and disk space, to ensure optimal service performance.
Last Point
Mastering the art of disabling unnecessary services is a transformative experience for your PC. By embracing the techniques Artikeld in this guide, you’ll unlock a new level of efficiency, speed, and responsiveness. Remember, a well-optimized system is a happy system, and a happy system is a productive system. So, let’s get started on this journey of optimization and unleash the full potential of your PC today!
Popular Questions: How To Disable Unnecessary Services
Q: Why is it important to disable unnecessary services?
A: Unnecessary services consume valuable system resources, slowing down your PC’s performance. Deactivating them frees up these resources, resulting in faster boot times, improved memory usage, and reduced CPU utilization.
Q: How can I identify unnecessary services?
A: Use the Task Manager or third-party tools like Autoruns to view a list of running services. Identify services that are not essential for your system’s operation or that you don’t actively use.
Q: Is it safe to disable services?
A: Yes, it’s generally safe to disable unnecessary services. However, carefully review the services you intend to disable and ensure they are not critical to your system’s functionality.


