How to fix slow PC – Tired of your sluggish PC dragging you down? This comprehensive guide will empower you with the knowledge and techniques to diagnose and fix slow PC issues, transforming your computer into a speed demon. Join us as we dive into the realm of PC optimization, revealing the secrets to a lightning-fast machine.
From hardware upgrades to software tweaks, we’ll cover every aspect of PC performance enhancement. Get ready to say goodbye to frustrating delays and embrace a seamless computing experience.
Performance Issues
When a PC becomes slow, it can be a major annoyance. The most common causes of slow PC performance are:
• Too many programs running at once
• A hard drive that is full or nearly full
• A virus or malware infection
• Outdated drivers
• Hardware limitations
If you’re experiencing a sluggish PC, it’s time to take action. One effective solution is to clean up your PC. Follow our guide on How to clean up my PC for better performance to remove unnecessary files, optimize storage, and boost your PC’s speed.
By implementing these simple steps, you can restore your PC to its former glory and improve its overall performance.
Symptoms of a slow PC can include:
- Programs taking a long time to load
- Frequent freezing or crashing
- Slow file transfers
- Poor performance in games or other demanding applications
Hardware limitations can also play a role in PC performance. For example, a PC with a slow processor or a small amount of RAM may not be able to handle demanding tasks such as video editing or gaming.
Hardware Optimization
Hardware optimization involves identifying and upgrading components that can significantly improve your PC’s performance. Let’s explore the key hardware upgrades and how they can enhance your system.
Upgrading certain hardware components can dramatically boost your PC’s performance. Here’s a guide to some crucial upgrades:
RAM Upgrade
- RAM (Random Access Memory) stores frequently used data and programs, enabling faster access. Increasing RAM allows your PC to handle more tasks simultaneously and reduce loading times.
- To upgrade RAM, locate the RAM slots on your motherboard, gently push apart the clips on both sides of the slot, and insert the new RAM module. Ensure it clicks into place securely.
SSD Upgrade
- SSDs (Solid State Drives) are significantly faster than traditional hard disk drives (HDDs). They store data on flash memory chips, eliminating mechanical delays. Upgrading to an SSD can dramatically improve boot times, program loading, and overall system responsiveness.
- To install an SSD, locate the storage bay in your PC case, connect the SSD to the SATA or M.2 port on your motherboard, and secure it in place with screws.
Graphics Card Upgrade
- Graphics cards handle video and image processing, essential for gaming, video editing, and other graphics-intensive tasks. Upgrading to a better graphics card can enhance visual quality, reduce lag, and improve overall performance in these applications.
- To install a graphics card, locate the PCIe slot on your motherboard, align the graphics card with the slot, and gently push it down until it clicks into place. Connect the necessary power cables to the card.
Overclocking
- Overclocking involves increasing the clock speed of your CPU or GPU to boost performance. However, it can also increase heat and power consumption, potentially reducing the lifespan of your hardware. Overclocking should be done cautiously and with proper cooling.
Software Optimization
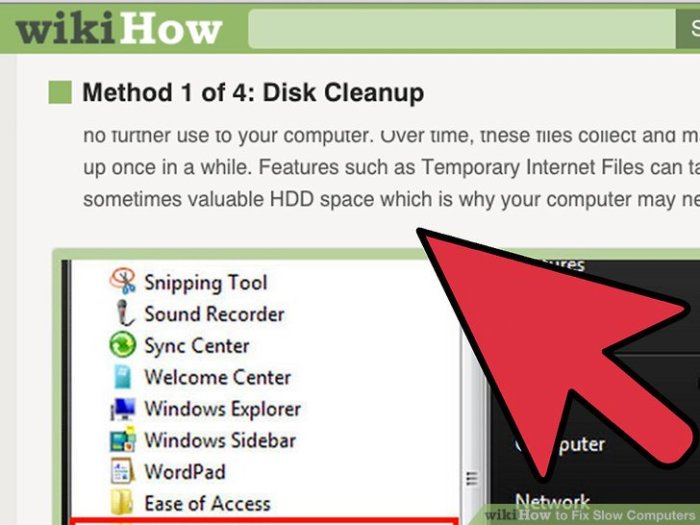
Software optimization involves updating and managing the software and applications on your PC to enhance its performance and efficiency. This includes regularly updating software and drivers, uninstalling unnecessary programs, disabling startup items, and utilizing system optimization tools.
Updating Software and Drivers
Regularly updating software and drivers is crucial for maintaining optimal PC performance and security. Software updates often include bug fixes, security patches, and performance enhancements. Similarly, driver updates ensure compatibility with your hardware and improve its functionality.
Uninstalling Unnecessary Programs
Uninstalling unused or unnecessary programs can free up valuable storage space and reduce the number of background processes running on your PC. Unused programs can accumulate over time and slow down your system. Regularly review your installed programs and remove any that you no longer need.
Disabling Startup Items
Startup items are programs that automatically start when you boot up your PC. Too many startup items can slow down the boot process and consume system resources. Use the Task Manager or System Configuration utility to disable any unnecessary startup items.
One of the easiest ways to fix a slow PC is to free up some space on your hard drive. Over time, your PC can accumulate a lot of unnecessary files, such as temporary files, old programs, and duplicate files.
Deleting these files can free up a significant amount of space and speed up your PC. For a step-by-step guide on how to free up space on your PC, check out this helpful article: How to free up space on PC . Once you’ve freed up some space, you should notice a significant improvement in your PC’s performance.
System Optimization Tools
System optimization tools can help you manage and optimize your PC’s performance. These tools typically offer features such as junk file removal, registry cleaning, and performance monitoring. While some optimization tools can be effective, it’s important to use them with caution and avoid tools that make exaggerated claims or engage in potentially harmful practices.
Troubleshooting Techniques
Performance issues can be complex and challenging to diagnose. A variety of troubleshooting techniques are available to help identify the root cause of performance bottlenecks.
Diagnostic Tools
Numerous diagnostic tools are available to assist in identifying performance issues. These tools can provide detailed information about system resources, processes, and network activity. Some common diagnostic tools include:
– Windows Performance Monitor: A built-in tool in Windows that provides real-time data on system performance.
– Resource Monitor: A tool that provides detailed information about CPU, memory, disk, and network usage.
– Process Explorer: A powerful tool that provides detailed information about running processes, including resource usage and dependencies.
– Wireshark: A network protocol analyzer that can be used to capture and analyze network traffic.
Troubleshooting Methods
Various troubleshooting methods can be used to diagnose performance issues. The appropriate method depends on the specific issue being investigated.
| Troubleshooting Method | Application |
|---|---|
| Process of Elimination | Systematically disabling or removing potential causes to identify the source of the problem. |
| Event Logging | Analyzing system logs for error messages or other clues that may indicate the cause of the issue. |
| Performance Monitoring | Using diagnostic tools to monitor system resources and identify performance bottlenecks. |
| Stress Testing | Simulating high loads on the system to identify potential performance limitations. |
Troubleshooting Flowchart
The following flowchart provides a general troubleshooting process for common performance issues:
[Flowchart image here]
Virus and Malware Removal
Viruses and malware are malicious software programs that can infect your PC, leading to performance issues, data loss, and security breaches. They can slow down your computer by consuming system resources, damaging files, and disrupting essential processes.
To protect your PC from these threats, it’s crucial to have a comprehensive antivirus program installed and keep it up to date. Regular scans and updates ensure that your antivirus software can detect and remove the latest malware threats.
Scanning and Removing Malware
- Use a reputable antivirus program: Choose an antivirus software that offers real-time protection, scheduled scans, and malware removal capabilities.
- Perform regular scans: Schedule regular scans to detect and remove malware that may have bypassed real-time protection.
- Quarantine infected files: When malware is detected, quarantine it to prevent it from spreading further.
- Remove malware: Once quarantined, remove the malware using the antivirus program’s removal tool.
- Restart your PC: After malware removal, restart your PC to complete the cleaning process.
Performance Monitoring: How To Fix Slow PC
Performance monitoring tools are essential for tracking the performance of your PC. They can help you identify bottlenecks and areas for improvement.
By using performance monitoring tools, you can track a variety of metrics, including CPU usage, memory usage, disk I/O, and network traffic. This data can be used to identify areas where your PC is underperforming and to make changes to improve its performance.
Interpreting Performance Data
When interpreting performance data, it is important to consider the following:
– The baseline: Establish a baseline for your PC’s performance when it is running smoothly. This will give you a point of comparison for when you are troubleshooting performance issues.
– The current performance: Compare the current performance data to the baseline to identify areas where there has been a decline in performance.
– The potential causes: Consider the potential causes of the performance decline. This could be due to hardware issues, software issues, or a combination of both.
Using Benchmarks
Benchmarks are a great way to compare the performance of your PC over time. By running the same benchmark multiple times, you can track changes in performance and identify areas where there has been an improvement or decline.
There are a variety of different benchmarks available, so it is important to choose one that is appropriate for your PC and your needs. Some popular benchmarks include:
– PCMark: PCMark is a general-purpose benchmark that tests a variety of different aspects of PC performance, including CPU performance, memory performance, and graphics performance.
– 3DMark: 3DMark is a benchmark that tests the graphics performance of your PC.
– Cinebench: Cinebench is a benchmark that tests the CPU performance of your PC.
Other Considerations

In addition to the aforementioned techniques, several other factors can influence PC performance. By addressing these considerations, you can further enhance your PC’s speed and efficiency.
Proper Cooling and Ventilation
Overheating can significantly slow down your PC. Ensure proper cooling by regularly cleaning dust from fans and vents. Consider using a cooling pad or installing additional fans for better airflow. Proper ventilation allows heat to dissipate, preventing components from overheating and maintaining optimal performance.
Optimizing Power Settings and Managing Energy Consumption
Adjusting power settings can improve performance while saving energy. Disable unnecessary background processes and services. Optimize power plans for better battery life or performance. By managing energy consumption, you can reduce heat generation and extend component lifespan.
Cloud Services and Virtualization, How to fix slow PC
Utilizing cloud services and virtualization can alleviate performance issues on older or less powerful PCs. Cloud services offer access to remote resources, reducing the load on your local hardware. Virtualization allows you to run multiple operating systems or applications simultaneously without affecting performance.
Closure
With this guide as your trusty companion, you’ll have the tools and knowledge to keep your PC running at peak performance. Remember, a fast and responsive computer is not just a luxury but a necessity in today’s fast-paced digital world. Embrace the power of optimization and unlock the full potential of your PC.
FAQ Resource
Why is my PC so slow?
There are many potential causes for a slow PC, including outdated hardware, insufficient RAM, malware infections, and software conflicts.
How can I speed up my PC for free?
There are several free ways to speed up your PC, such as closing unnecessary programs, disabling startup items, and using system optimization tools.
Is it worth upgrading my RAM?
Upgrading your RAM can significantly improve PC performance, especially if you frequently run multiple programs or demanding applications.

