How to free up space on PC? This question plagues many computer users as storage space dwindles over time. This comprehensive guide will equip you with effective strategies to declutter your PC and reclaim precious storage space, enhancing its performance and extending its lifespan.
Decluttering your PC goes beyond deleting a few files here and there. It’s about implementing a holistic approach that addresses the root causes of storage depletion. By following the steps Artikeld in this guide, you’ll learn how to identify and remove unnecessary files, optimize storage settings, and leverage cloud storage to keep your PC running smoothly and efficiently.
Declutter and Delete Unnecessary Files
Regularly cleaning out your PC of unused files and programs can significantly improve its performance and free up valuable storage space. These files often accumulate over time and can include temporary files, duplicate downloads, and outdated software.
One of the easiest ways to free up space on your PC is to delete unnecessary files. But if you’re looking for a more comprehensive solution, check out our guide on How to clean up my PC for better performance . It covers everything from deleting temporary files to uninstalling unused programs, so you can free up space and improve your PC’s performance in no time.
Identify and Remove Unnecessary Files, How to free up space on PC
- Temporary files: These files are created by programs and applications and are often stored in the “Temp” folder. They can be safely deleted once the program that created them is closed.
- Duplicate downloads: Check your downloads folder for multiple copies of the same file. Keep the most recent version and delete the rest.
- Old software: Uninstall any programs that you no longer use. You can use the “Programs and Features” control panel to view a list of installed programs.
Clean Up the Desktop and Downloads Folder
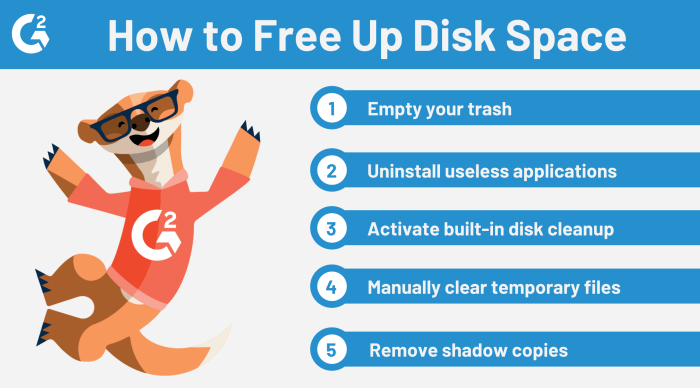
A cluttered desktop and downloads folder can slow down your PC by using up valuable memory and making it harder to find files. To keep your PC running smoothly, it’s important to organize your files and folders efficiently.
Organize Files and Folders
- Create folders for different types of files, such as documents, photos, videos, and music.
- Name your folders clearly and concisely so you can easily identify what’s inside.
- Move files into the appropriate folders to keep your desktop and downloads folder organized.
Use Cloud Storage or External Hard Drives
If you have a lot of large files, consider storing them on cloud storage or an external hard drive. This will free up space on your PC and help it run faster.
Uninstall Unwanted Programs
Unnecessary programs can significantly slow down your PC by consuming system resources and running background processes. To free up space and improve performance, it’s essential to identify and uninstall programs you no longer use.
There are two primary ways to uninstall programs on Windows:
Using Control Panel
- Open the Control Panel.
- Click on “Programs and Features”.
- Select the program you want to uninstall and click on “Uninstall”.
- Follow the on-screen instructions to complete the uninstallation.
Using Third-Party Uninstaller Tools
Third-party uninstaller tools can provide additional features, such as removing leftover files and registry entries. Some popular options include:
- Revo Uninstaller
- IObit Uninstaller
- Geek Uninstaller
To use a third-party uninstaller:
- Download and install the tool.
- Open the tool and select the program you want to uninstall.
- Click on the “Uninstall” button and follow the on-screen instructions.
Empty the Recycle Bin
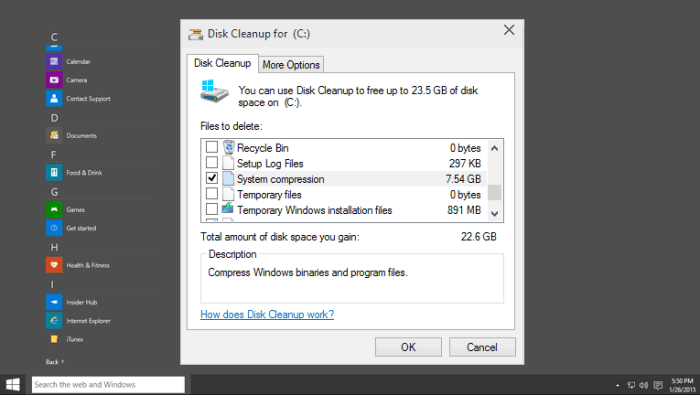
The Recycle Bin is a temporary storage space for files you have deleted but haven’t permanently removed from your computer. When you delete a file, it’s moved to the Recycle Bin, where it remains until you empty the bin or until the bin reaches its storage limit.
Emptying the Recycle Bin permanently removes the deleted files from your computer, freeing up storage space. It’s important to note that emptying the Recycle Bin is irreversible, so make sure you don’t delete any files you might need in the future.
Steps to Empty the Recycle Bin
– Right-click on the Recycle Bin icon on your desktop.
– Select “Empty Recycle Bin” from the menu.
– Confirm the deletion by clicking “Yes” in the pop-up window.
5. Use Disk Cleanup
Disk Cleanup is a built-in Windows utility that helps you remove unnecessary files and folders from your computer. This can help free up space on your hard drive and improve your computer’s performance.
Freeing up space on your PC can be a breeze. Start by removing junk files, like temporary files, caches, and old downloads. For a quick and easy guide, check out How to remove junk files from PC . Once you’ve tackled those, you can free up even more space by optimizing your storage, uninstalling unused programs, and compressing files.
To use Disk Cleanup, follow these steps:
- Click on the Start button and type “Disk Cleanup” into the search bar.
- Select the drive you want to clean up from the drop-down menu.
- Click on the “OK” button.
- Disk Cleanup will scan your drive for unnecessary files and folders.
- Once the scan is complete, select the files and folders you want to delete.
- Click on the “OK” button to delete the files and folders.
Disk Cleanup offers a variety of options for cleaning up your drive, including:
- Temporary files: These are files that are created by programs and are no longer needed.
- Log files: These are files that track the activity of programs and can be helpful for troubleshooting, but they can also take up a lot of space.
- Recycle Bin: This is where deleted files are stored until they are permanently deleted.
- System error memory dump files: These are files that are created when Windows encounters an error.
Optimize Storage Settings
Optimizing storage settings is crucial for efficient space utilization. One key concept is file compression, which reduces file size without compromising data integrity. This saves significant storage space, especially for media files like images, videos, and music.
Enable File Compression
To enable file compression on Windows:
- Open File Explorer and navigate to the drive or folder you want to optimize.
- Right-click and select “Properties.”
- Under the “General” tab, click the “Advanced” button.
- Check the box next to “Compress contents to save disk space.”
- Click “OK” and then “Apply” to save the changes.
Configure Storage Settings
Windows also offers additional storage settings to help manage space:
- Storage Sense: Automatically deletes temporary files and moves less-used files to the cloud.
- OneDrive Files On-Demand: Stores files online and only downloads them when needed, saving local storage space.
- Reset this PC: Restores your PC to its factory settings, removing all user-installed programs and files, freeing up significant space.
Consider Cloud Storage
Cloud storage services offer a convenient way to store files online, freeing up valuable space on your PC. These services allow you to access your files from anywhere with an internet connection, making it easy to share and collaborate with others.
Cloud storage works by uploading your files to a remote server, where they are stored securely. You can then access your files through a web browser or a dedicated app on your computer or mobile device.
Choosing a Cloud Storage Provider
- Consider the storage capacity you need.
- Compare pricing plans and features.
- Look for providers that offer encryption and security features.
Transferring Files to Cloud Storage
- Create an account with a cloud storage provider.
- Upload your files using the web interface or dedicated app.
- Organize your files into folders and subfolders for easy access.
Monitor Disk Space Usage
Keeping track of your disk space usage is crucial for preventing storage issues down the road. Regularly monitoring your disk space helps you identify potential problems early on and take proactive measures to free up space.
You can use built-in Windows tools or third-party software to monitor your disk space usage. Some popular options include:
Windows Tools
- Disk Management: Provides a graphical representation of your hard drives and partitions, along with their usage statistics.
- Resource Monitor: Offers detailed information about your system’s resource usage, including disk space.
Third-Party Software
- WinDirStat: Analyzes your disk space and presents it in a visual treemap, making it easy to identify space-consuming files and folders.
- SpaceSniffer: Similar to WinDirStat, it provides a visual representation of your disk space usage, but with a focus on identifying large files.
Once you have chosen a tool, regularly check your disk space usage to identify any files or programs that are taking up excessive space. You can then take appropriate actions to free up space, such as deleting unnecessary files, uninstalling unused programs, or moving data to an external storage device.
Troubleshooting PC Performance
Poor PC performance can be a frustrating issue, especially if it’s related to storage space. Fortunately, there are ways to diagnose and resolve these problems.
Common causes of poor PC performance related to storage space include:
- Slow boot times
- Freezing or crashing
- Insufficient disk space
- Fragmented files
To diagnose and resolve these issues, you can use performance monitoring tools such as Task Manager or Resource Monitor to identify which processes or programs are consuming the most resources.
Once you’ve identified the culprit, you can take steps to resolve the issue, such as:
- Closing unnecessary programs
- Uninstalling programs you don’t use
- Defragmenting your hard drive
- Upgrading to a larger hard drive or SSD
By following these steps, you can troubleshoot and resolve PC performance issues related to storage space and improve the overall performance of your computer.
Epilogue: How To Free Up Space On PC
Freeing up space on your PC is not merely about deleting files; it’s about optimizing your system for efficient storage utilization. By implementing the strategies Artikeld in this guide, you can reclaim valuable storage space, enhance PC performance, and ensure a clutter-free and responsive computing experience. Remember, regular maintenance is key to keeping your PC running at its best, so revisit these steps periodically to maintain optimal storage health.
Commonly Asked Questions
Why is my PC running slowly?
Insufficient storage space can significantly impact PC performance, leading to slow boot times, freezing, and system crashes. Freeing up space by removing unnecessary files and optimizing storage settings can alleviate these issues.
How do I find and remove duplicate files?
Duplicate files can occupy a substantial amount of storage space. Use a file management tool or third-party software to scan your PC for duplicate files and remove them safely.
Is it safe to delete temporary files?
Yes, temporary files are typically safe to delete. These files are created by programs and applications and are no longer needed once the task is complete. Deleting temporary files can free up significant storage space.


