How to optimize startup programs – Discover the art of optimizing startup programs and unlock the secrets to a lightning-fast PC. Learn how to identify unnecessary programs, disable or remove them, and optimize their order to minimize boot time and enhance overall system performance.
Join us on this journey to master startup program management and experience the transformative power of a well-tuned PC.
Overview of Startup Program Optimization
Optimizing startup programs is crucial for enhancing PC performance. Startup programs are applications that automatically launch when the computer boots up. They can significantly impact boot time and overall system performance.
Studies have shown that a typical PC can have dozens of startup programs, consuming valuable system resources and slowing down the boot process. By optimizing startup programs, users can streamline the boot process, reduce resource consumption, and improve the overall responsiveness of their PCs.
Identifying Unnecessary Startup Programs
Optimizing startup programs is crucial to enhance system performance and reduce boot times. Identifying unnecessary programs is the key to achieving this. Several methods can be employed to pinpoint these programs.
Using Task Manager
Task Manager is a built-in Windows tool that provides detailed information about running processes and startup programs. To access Task Manager, press Ctrl+Shift+Esc or right-click on the taskbar and select “Task Manager.”
- Navigate to the “Startup” tab.
- Examine the list of programs and their corresponding “Startup impact” values.
- Programs with “High” or “Medium” impact are likely to have a significant effect on boot times.
Using Third-Party Tools
Several third-party tools, such as Autoruns, Startup Manager, and CCleaner, offer advanced features for managing startup programs. These tools provide additional information, such as program descriptions, registry entries, and file locations.
They often allow you to sort programs by impact, disable or remove them from startup, and create exceptions for essential programs.
Criteria for Disabling or Removing Programs, How to optimize startup programs
When deciding which programs to disable or remove from startup, consider the following criteria:
- Frequency of Use: Programs that you rarely use can be disabled or removed.
- Impact on Boot Time: Programs with high or medium impact should be prioritized for optimization.
- Essential Services: Do not disable or remove programs that are essential for system functionality or security.
- Third-Party Applications: Many third-party applications add themselves to startup without your knowledge. These can often be safely disabled.
By carefully identifying and disabling unnecessary startup programs, you can significantly improve your system’s performance and boot times.
Disabling or Removing Startup Programs
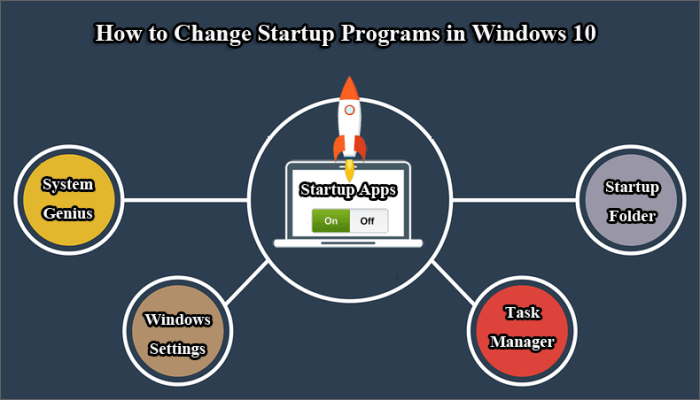
Startup programs are applications that automatically launch when you start your computer. While some startup programs are essential for the proper functioning of your system, others may be unnecessary and can slow down your computer’s boot time. Disabling or removing these unnecessary startup programs can improve your computer’s performance and speed up its startup time.
There are two main ways to disable or remove startup programs: using the Task Manager or using third-party tools.
Using the Task Manager
To disable or remove startup programs using the Task Manager, follow these steps:
- Press Ctrl + Shift + Esc to open the Task Manager.
- Click on the Startup tab.
- Select the startup program you want to disable or remove.
- Click on the Disable button to disable the startup program or the Remove button to remove it.
Using Third-Party Tools
There are several third-party tools that can help you disable or remove startup programs. Some popular tools include:
- Autoruns
- Startup Delayer
- WinPatrol
These tools can provide you with more control over your startup programs and allow you to disable or remove them with a single click.
One way to enhance your PC’s performance is to optimize startup programs. By reducing the number of programs that launch automatically when you turn on your computer, you can speed up the boot process and free up system resources. To learn more about improving PC performance, check out this comprehensive guide: How to improve PC performance . Once you’ve optimized startup programs, you’ll notice a noticeable improvement in your PC’s overall speed and responsiveness.
Potential Risks and Benefits
Disabling or removing startup programs can have both benefits and risks. The benefits include:
- Improved computer performance
- Faster startup time
- Reduced memory usage
The risks include:
- Disabling essential startup programs can cause your computer to malfunction.
- Removing startup programs that are associated with important software can cause that software to stop working properly.
Before disabling or removing any startup programs, it is important to research them and make sure that they are not essential for the proper functioning of your computer or any software that you use.
Optimizing Startup Program Order
The order in which startup programs load can significantly impact boot time. Programs that load early have a greater impact on boot time than those that load later.
To optimize startup program order, prioritize essential programs and minimize delays. This can be achieved through various methods, including using the Task Manager or third-party optimization tools.
Optimizing startup programs can significantly reduce boot times and improve PC performance. To free up even more space, consider checking out our guide on How to free up space on PC . After optimizing your startup programs, continue fine-tuning your system by disabling unnecessary services and background processes to further enhance its speed and efficiency.
Prioritizing Essential Programs
- Identify the programs that are critical for the system to function properly.
- Configure these programs to load early in the startup sequence.
Minimizing Delays
- Disable or remove non-essential startup programs.
- Delay the loading of non-essential programs until after the system has booted.
- Use a third-party optimization tool to manage startup programs and optimize their order.
Using Third-Party Tools for Startup Program Management
Third-party tools offer a convenient and comprehensive solution for managing startup programs. These tools are designed to provide advanced features beyond the capabilities of built-in Windows settings.
Some of the popular third-party tools include:
- Autoruns: A powerful tool that provides a detailed overview of all startup programs, including registry entries, scheduled tasks, and services.
- CCleaner: A comprehensive system optimization tool that includes a startup program manager, allowing users to disable or remove unwanted programs.
- System Explorer: A versatile tool that offers a range of features, including startup program management, process monitoring, and malware detection.
Benefits of Using Third-Party Tools
Third-party tools provide several advantages over manual management of startup programs:
- Automated Optimization: These tools can automatically scan and identify unnecessary startup programs, saving time and effort.
- Conflict Detection: They can detect potential conflicts between startup programs, ensuring smooth system operation.
- Advanced Filtering: Users can filter startup programs based on various criteria, such as impact on boot time, program name, or file location.
- Detailed Information: They provide detailed information about each startup program, including its description, file path, and associated registry entries.
- User-Friendly Interface: Third-party tools typically have intuitive interfaces, making it easy for users to manage startup programs even without technical expertise.
Advanced Techniques for Startup Program Optimization
Optimizing startup programs using advanced techniques allows for granular control and customization. However, it’s crucial to proceed cautiously to avoid system instability.
Registry Editor
The Registry Editor stores low-level system configurations. Modifying registry keys related to startup programs can provide advanced optimization options. However, incorrect changes can lead to system issues.
- Open Registry Editor (regedit.exe) with administrator privileges.
- Navigate to “HKEY_LOCAL_MACHINE\SOFTWARE\Microsoft\Windows\CurrentVersion\Run”.
- Edit or delete keys corresponding to startup programs to modify or remove them.
Group Policy
Group Policy allows administrators to manage system settings for multiple computers. It provides options to control startup programs on domain-joined computers.
- Open Group Policy Editor (gpedit.msc) on a domain controller or local computer.
- Navigate to “Computer Configuration\Administrative Templates\System\Startup and Recovery”.
- Configure policies such as “Configure Startup Script” or “Prevent Access to Startup Folder” to manage startup programs.
Remember to create backups and test changes thoroughly before implementing them on production systems.
Conclusion

In the realm of PC optimization, mastering startup program management is a game-changer. By following the techniques Artikeld in this guide, you’ll empower your PC to boot up faster, run smoother, and perform at its peak. Remember, a well-optimized startup program lineup is the key to unlocking a seamless and efficient computing experience.
Question Bank: How To Optimize Startup Programs
What are the signs of too many startup programs?
Sluggish boot times, slow application launches, and overall system sluggishness can indicate an excessive number of startup programs.
Can I disable all startup programs?
No, only disable programs that you don’t need or use regularly. Essential programs like antivirus software and drivers should remain enabled.
Is it safe to use third-party tools for startup program management?
Yes, reputable third-party tools can provide advanced features and automate optimization tasks, but always exercise caution and research before using any tool.


