How to perform a clean install – Embark on a transformative journey with our definitive guide to clean installs. Discover the secrets to rejuvenating your PC, optimizing its performance, and ensuring a seamless computing experience.
Delve into the intricacies of clean installs, their benefits, and the essential steps to execute them flawlessly. From data backup and recovery to driver installation and software reinstallation, we’ve got you covered.
Clean Install Basics
A clean install is the process of installing a fresh copy of an operating system (OS) onto a computer. This means erasing all existing data and programs from the computer’s hard drive and installing the OS from scratch.
There are several benefits to performing a clean install. First, it can help to improve the performance of your computer. Over time, computers can accumulate a lot of junk files and unnecessary programs that can slow them down. A clean install can remove all of this junk and give your computer a fresh start.
One of the most effective ways to speed up your PC is to perform a clean install of your operating system. This will remove all of the old files and programs that may be slowing down your computer. You can find instructions on how to perform a clean install by clicking here . Once you have performed a clean install, you can then reinstall the programs that you need.
This will help to improve the performance of your PC and make it run faster.
Second, a clean install can help to fix problems with your computer. If you’re experiencing problems with your computer, such as crashes or errors, a clean install can help to resolve these issues.
Finally, a clean install can help to protect your computer from malware. Malware is malicious software that can damage your computer or steal your personal information. A clean install can remove all of the malware from your computer and give you a fresh start.
Hardware and Software Requirements
Before you perform a clean install, you’ll need to make sure that you have the necessary hardware and software. You’ll need a computer with a DVD drive or USB port, and you’ll need a copy of the OS that you want to install.
You’ll also need to back up all of your important data before you perform a clean install. This includes any files, photos, videos, or other important data that you don’t want to lose.
Data Backup and Recovery: How To Perform A Clean Install
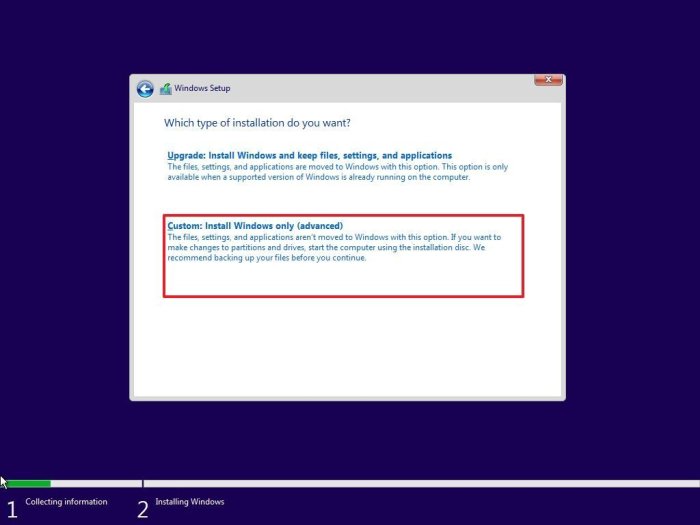
Before embarking on a clean install, it’s crucial to safeguard your valuable data. A clean install wipes your hard drive, erasing all files, settings, and programs. Therefore, it’s essential to back up your important data to prevent permanent loss.
There are several methods for backing up your data:
External Hard Drive
- Connect an external hard drive to your computer.
- Use file explorer to copy and paste your important files onto the external drive.
Cloud Storage
- Sign up for a cloud storage service like Google Drive, Dropbox, or Microsoft OneDrive.
- Upload your important files to the cloud storage.
System Image
- In Windows, go to Control Panel > System and Security > Backup and Restore (Windows 7) or Settings > Update & Security > Backup (Windows 10/11).
- Create a system image backup.
After performing a clean install, you can restore your data using the backup you created. Simply connect the external hard drive, log into your cloud storage account, or use the system image backup to recover your files and settings.
Clean Install Procedures
Performing a clean install of Windows involves wiping your hard drive and installing a fresh copy of the operating system. This can be necessary for troubleshooting, improving performance, or starting fresh with a new computer.
Step-by-Step Instructions
1. Back up your data. Before you begin, create a backup of all your important files, as they will be erased during the clean install.
2. Create a bootable USB drive or DVD. You’ll need a bootable USB drive or DVD to install Windows. You can create one using the Windows Media Creation Tool.
3. Boot from the USB drive or DVD. Insert the bootable USB drive or DVD into your computer and restart it. You may need to change the boot order in your BIOS settings to boot from the USB drive or DVD.
4. Select your language and region. Once your computer has booted from the USB drive or DVD, you’ll be prompted to select your language and region.
5. Click “Install Now.” This will start the Windows installation process.
6. Accept the license agreement. You’ll need to accept the Microsoft Software License Agreement to continue.
7. Choose the type of installation. You’ll have two options: Upgrade: This will upgrade your existing Windows installation to the new version. Custom: This will perform a clean install and erase all your data.
8. Select the drive where you want to install Windows. This is the drive where your operating system will be installed.
9. Format the drive. You’ll need to format the drive before you can install Windows.
10. Install Windows. The installation process will begin and may take some time.
11. Follow the on-screen prompts. Once the installation is complete, you’ll need to follow the on-screen prompts to set up your new Windows installation.
Screenshots
[Insert screenshots or diagrams to illustrate the process]
Options and Settings
During the installation process, you’ll be presented with a number of options and settings. Here are some of the most important ones:
* Edition: You can choose which edition of Windows you want to install.
* Language: You can choose the language that you want to use for your Windows installation.
* Region: You can choose the region that you want to use for your Windows installation.
* Time and currency: You can choose the time and currency that you want to use for your Windows installation.
* Keyboard layout: You can choose the keyboard layout that you want to use for your Windows installation.
Driver Installation
After a clean install, installing the correct drivers is crucial for optimal hardware functionality. Drivers act as software bridges between the operating system and hardware components, ensuring smooth communication and efficient operation.
Reliable sources for downloading drivers include:
- Manufacturer’s website
- Windows Update
- Third-party driver update tools
Manually Installing Drivers
If automatic driver installation fails, manual installation may be necessary. Here’s a step-by-step guide:
- Identify the hardware device that needs drivers.
- Visit the manufacturer’s website and search for the latest drivers compatible with your operating system.
- Download the driver and extract it to a folder on your computer.
- Open Device Manager by searching for it in the Windows search bar.
- Locate the hardware device in Device Manager, right-click on it, and select “Update Driver”.
- Choose “Browse my computer for drivers”.
- Navigate to the folder where you extracted the driver files and select the “.inf” file.
- Follow the on-screen instructions to complete the installation.
Software Reinstallation
After performing a clean install, you’ll need to reinstall essential software to make your computer functional. This includes programs like an operating system, web browser, productivity suite, and antivirus software.
Here’s a step-by-step guide to reinstalling software:
Reinstalling Essential Software
- Identify the software you need. Make a list of the software you used on your previous system and determine which ones are essential for your current needs.
- Download the software installers. Visit the official websites of the software providers to download the latest installers.
- Install the software. Follow the on-screen instructions to install the software on your computer.
- Activate the software. If the software requires activation, enter the license key or follow the activation instructions provided by the software provider.
- Update the software. Once the software is installed, check for updates and install them to ensure you have the latest security patches and features.
Recommended Software and Download Links
| Software | Download Link |
|---|---|
| Operating System | Windows 10 |
| Web Browser | Google Chrome |
| Productivity Suite | Microsoft 365 |
| Antivirus Software | Avast Free Antivirus |
Importance of Software Activation and Updates
Activating software is important because it verifies that you have a legitimate copy and entitles you to receive support from the software provider. Updates are crucial for security and performance improvements. They fix bugs, patch security vulnerabilities, and add new features.
Make sure to regularly check for and install software updates to keep your computer secure and functioning optimally.
PC Performance Optimization

After a clean install, optimizing your PC’s performance can enhance its speed, responsiveness, and overall user experience. Utilizing performance monitoring tools and implementing specific techniques can significantly improve boot time, reduce memory usage, and optimize storage space.
Performance Monitoring Tools
Performance monitoring tools provide real-time insights into your PC’s resource usage, including CPU and memory utilization, disk activity, and network traffic. These tools help identify performance bottlenecks and pinpoint areas for improvement.
- Windows Task Manager
- Performance Monitor
- Third-party tools like HWMonitor and MSI Afterburner
Boot Time Optimization
Reducing boot time improves the overall user experience and makes your PC feel more responsive. Consider the following techniques:
- Disable unnecessary startup programs
- Use a solid-state drive (SSD) as the primary storage device
- Enable Fast Startup in Windows
Memory Usage Optimization
Optimizing memory usage ensures your PC has sufficient resources to run applications smoothly. Implement the following measures:
- Close unused programs and tabs
- Monitor memory usage using Task Manager
- Increase virtual memory if necessary
Storage Space Optimization
Optimizing storage space frees up valuable disk space and improves overall system performance. Consider these techniques:
- Clean up unnecessary files and folders
- Use Disk Cleanup to remove temporary files and system logs
- Enable Storage Sense in Windows to automatically manage storage space
Troubleshooting Common Issues
After a clean install, you may encounter various issues. Understanding the potential problems and their solutions will help you resolve them efficiently.
Identifying Common Issues
* Boot failure: The computer fails to start or display an error message during the boot process.
* Driver conflicts: Incompatible or outdated drivers can cause hardware malfunctions or system instability.
* Software compatibility: Some software may not be compatible with the new operating system or require specific updates.
* Performance issues: Slowdowns, freezing, or crashes can indicate hardware or software problems.
* Activation errors: Activation issues can prevent you from using the operating system fully.
Troubleshooting Steps, How to perform a clean install
To troubleshoot these issues, follow these steps:
* Check hardware: Ensure all cables are securely connected and components are properly seated. Run hardware diagnostics to identify any faulty components.
* Update drivers: Install the latest drivers from the manufacturer’s website or use a driver updater tool.
* Uninstall incompatible software: Remove any software that is not compatible with the new operating system.
* Optimize performance: Use performance monitoring tools to identify resource-intensive processes or background services.
* Contact support: If you encounter persistent issues, contact the operating system vendor or hardware manufacturer for assistance.
Using Diagnostic Tools
Diagnostic tools can help identify and resolve problems:
* System logs: Check system logs (e.g., Event Viewer in Windows) for error messages or warnings.
* Hardware diagnostics: Run hardware diagnostics tools provided by the manufacturer or use third-party software.
* Performance monitors: Use performance monitoring tools (e.g., Task Manager in Windows) to track resource usage and identify performance bottlenecks.
* Third-party tools: Consider using specialized troubleshooting tools like WhoCrashed or BlueScreenView for advanced diagnostics.
By understanding common issues and utilizing troubleshooting steps and diagnostic tools, you can effectively resolve post-clean install problems and ensure optimal system performance.
Additional Resources
Explore these resources for further information and support.
Online Articles and Videos
- Microsoft Support: Clean Install Windows 10
- Tom’s Hardware: How to Clean Install Windows 10
- PCMag: How to Do a Clean Install of Windows 10
Forums and Support Groups
- Microsoft Community: Windows 10 Installation Forum
- Tom’s Hardware Forums: Windows 10 Forums
- Reddit: Windows 10 Subreddit
Technical Support
If you encounter any issues during the clean install process, contact technical support for assistance.
If you’re thinking about performing a clean install, you might also want to take the opportunity to clean up temporary files. These files can accumulate over time and take up valuable space on your hard drive. You can find instructions on how to clean up temporary files here . Once you’ve cleaned up your temporary files, you can proceed with your clean install.
- Microsoft Support: 1-800-MICROSOFT (1-800-642-7676)
- Dell Technical Support: 1-800-624-9896
- HP Technical Support: 1-800-HP-INVENT (1-800-474-6836)
Last Point
By following our comprehensive guide, you’ll emerge as a clean install maestro, equipped with the knowledge and skills to restore your PC to its former glory. Experience the exhilaration of a clean slate and unlock the full potential of your machine.
Key Questions Answered
What is the primary advantage of performing a clean install?
A clean install wipes your hard drive and installs a fresh copy of the operating system, removing any bloatware, corrupted files, or performance-draining software.
Is it necessary to back up my data before a clean install?
Absolutely! Data backup is crucial as a clean install will erase all data from your hard drive. Ensure you have a reliable backup solution in place.
How can I determine if my drivers need updating after a clean install?
Use the Device Manager to check for outdated drivers. Right-click on a device and select “Update Driver” to automatically search for and install the latest drivers.


