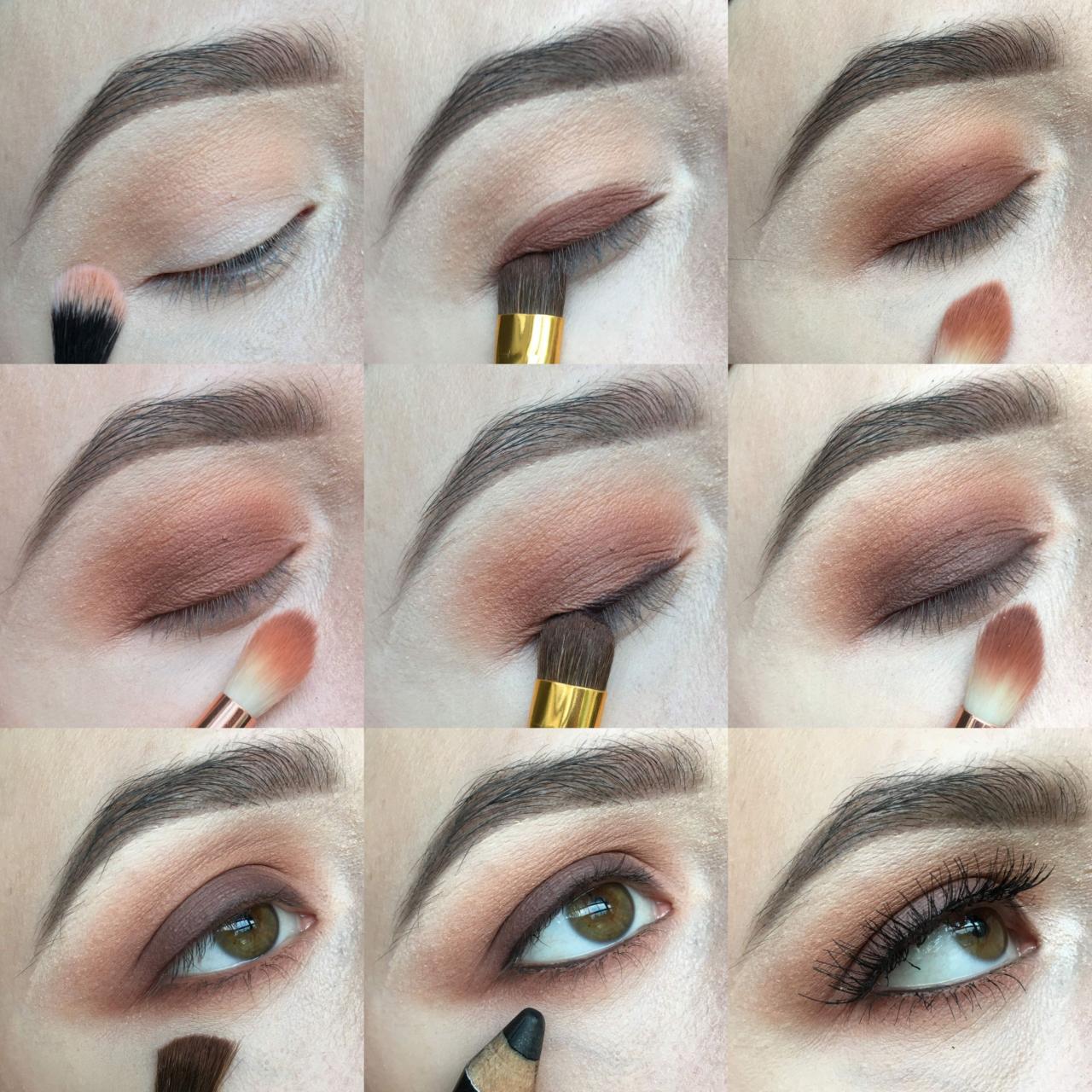How to update drivers? Outdated drivers can significantly impact your PC’s performance and stability. Keep your system running smoothly by following these simple steps to update your drivers.
Updating drivers is crucial for maintaining optimal PC performance. Learn how to identify outdated drivers, update them manually or automatically, and troubleshoot common issues. Discover the benefits of regular driver updates and the impact they have on your PC’s stability and efficiency.
Introduction
Drivers are software components that allow your computer to communicate with hardware devices, such as your graphics card, sound card, and network adapter. Keeping your drivers up-to-date is important for several reasons:
Up-to-date drivers can improve the performance of your computer. Newer drivers often include performance improvements and bug fixes that can make your computer run faster and more smoothly.
Benefits of keeping drivers up-to-date
- Improved performance
- Enhanced security
- New features and functionality
- Bug fixes
Identifying Outdated Drivers

Identifying outdated drivers is crucial for maintaining optimal system performance and stability. Here are some methods to check for outdated drivers on different operating systems:
Windows
- Device Manager: Open Device Manager (search for it in the Start menu) and expand the categories to view the installed devices. Right-click on a device and select “Properties” to check the driver version.
- Windows Update: Windows Update can detect and install driver updates. Go to “Settings” > “Update & Security” > “Windows Update” and click “Check for updates.”
Mac
- System Report: Click on the Apple menu and select “About This Mac.” In the “Overview” tab, click on “System Report” and then select “Software.” Under the “Applications” section, you can view the installed software and check for driver updates.
- Software Update: Go to “System Preferences” > “Software Update” to check for and install driver updates.
Linux, How to update drivers
- Terminal: Open a terminal window and run the following command:
lspci -nnk | grep -iA3 VGAThis will display the graphics card information, including the driver version. - Package Manager: Use the package manager of your Linux distribution (e.g., apt-get, yum) to check for and install driver updates.
Updating Drivers Manually
Updating drivers manually involves visiting the device manufacturers’ websites to download and install the latest driver versions. This method offers more control over the update process and allows you to choose specific driver versions.
To keep your PC running smoothly, it’s important to update your drivers regularly. But if you’re looking to free up some space on your hard drive, you can also delete unnecessary files. Check out our guide on How to delete unnecessary files from PC for tips on finding and removing these files.
Once you’ve cleaned up your PC, don’t forget to update your drivers to ensure optimal performance.
Advantages of Manual Updates
- Greater control: Manual updates allow you to select specific driver versions and avoid automatic updates that may introduce compatibility issues.
- Troubleshooting: If you encounter problems with a specific driver, you can manually install an older or alternative version to resolve the issue.
- Customizability: Some devices offer multiple driver versions tailored for different performance or stability requirements, giving you the flexibility to choose the most suitable option.
Disadvantages of Manual Updates
- Time-consuming: Manually checking for and downloading driver updates can be a tedious and time-consuming process.
- Risk of errors: Incorrectly selecting or installing a driver can lead to system instability or hardware malfunctions.
- Lack of automation: Manual updates require you to stay vigilant and check for updates regularly, which can be challenging to manage.
Using Automated Driver Update Tools
Using automated driver update tools can simplify the process of keeping your drivers up to date. These tools scan your system for outdated drivers and provide options to download and install the latest versions. This can save you time and effort compared to manually searching for and installing drivers.
Popular Driver Update Tools
There are several popular driver update tools available, including:
- Driver Booster: This tool scans your system for outdated drivers and provides a one-click update option. It also includes a feature to automatically download and install new driver versions as they become available.
- Driver Easy: This tool offers a user-friendly interface and provides detailed information about each driver. It also includes a backup feature to restore previous driver versions if necessary.
- Snappy Driver Installer: This tool is designed to be lightweight and portable, making it easy to use on multiple computers. It includes a large database of drivers and can automatically install drivers without an internet connection.
Troubleshooting Driver Updates
Updating drivers is essential for maintaining system stability and performance, but it can sometimes run into issues. Here are some common problems and solutions:
- Incompatible drivers: Installing drivers designed for a different version of Windows or hardware can cause conflicts. Ensure you download the correct drivers from the manufacturer’s website.
- Corrupted drivers: Damaged or incomplete driver files can lead to errors. Uninstall the problematic driver and reinstall it from a reliable source.
- Driver conflicts: Multiple drivers trying to control the same hardware can cause conflicts. Disable or uninstall conflicting drivers, and ensure only the necessary drivers are installed.
- System errors: Underlying system issues, such as malware or registry corruption, can interfere with driver updates. Run a system scan to identify and resolve any underlying problems.
- Hardware issues: Faulty hardware can prevent drivers from functioning correctly. Check if the hardware is properly connected and functioning before attempting driver updates.
Impact on PC Performance
Outdated drivers can significantly impact PC performance, leading to a range of issues. These issues can include:
– System instability and crashes
– Reduced performance in applications and games
– Intermittent hardware failures
– Security vulnerabilities
Updating drivers can improve PC performance in several ways:
– Enhanced stability: Updated drivers often include bug fixes and stability improvements, reducing the likelihood of system crashes and errors.
– Improved performance: New drivers can optimize hardware performance, leading to faster application and game loading times, smoother graphics, and better overall responsiveness.
– Increased compatibility: Updated drivers ensure compatibility with the latest operating system updates and hardware devices, preventing conflicts and ensuring seamless operation.
– Security enhancements: Driver updates often include security patches to address vulnerabilities that could be exploited by malicious actors.
Improved Responsiveness and Performance
Updating drivers can significantly improve the responsiveness and performance of your PC. For example, if you have an outdated graphics driver, you may experience lag and stuttering in games. Updating the driver can resolve these issues and provide a smoother, more enjoyable gaming experience.
Enhanced Stability and Reliability
Outdated drivers can also lead to system instability and reliability issues. For example, if you have an outdated network driver, you may experience frequent network connectivity issues. Updating the driver can resolve these issues and improve the overall stability of your PC.
Improved Security
In addition to improving performance and stability, updating drivers can also improve the security of your PC. Outdated drivers may contain vulnerabilities that can be exploited by malware and other malicious software. Updating drivers can patch these vulnerabilities and help protect your PC from security threats.
Recommended Update Frequency: How To Update Drivers
Updating drivers regularly is essential for optimal PC performance and stability. However, the frequency of updates depends on several factors:
– System Stability: If your PC is running smoothly without any issues, you may not need to update drivers frequently.
– Hardware Changes: Installing new hardware components often requires specific driver updates for compatibility.
– Bug Fixes and Security Patches: Driver updates often address bugs, improve performance, and patch security vulnerabilities. It’s important to install these updates promptly.
– Game and Application Compatibility: Some games and applications require specific driver versions to function properly. Check the manufacturer’s recommendations for optimal performance.
– Windows Updates: Windows updates often include driver updates. It’s recommended to install these updates regularly.
As a general guideline, it’s advisable to update drivers every few months or as needed based on the factors mentioned above.
Frequency Recommendations
– Stable Systems: Update drivers every 3-6 months.
– Active Gamers and Content Creators: Update drivers every 1-2 months.
– Frequent Hardware Changes: Update drivers as needed when installing new hardware.
– Critical Bug Fixes or Security Patches: Install updates immediately when available.
Advanced Techniques
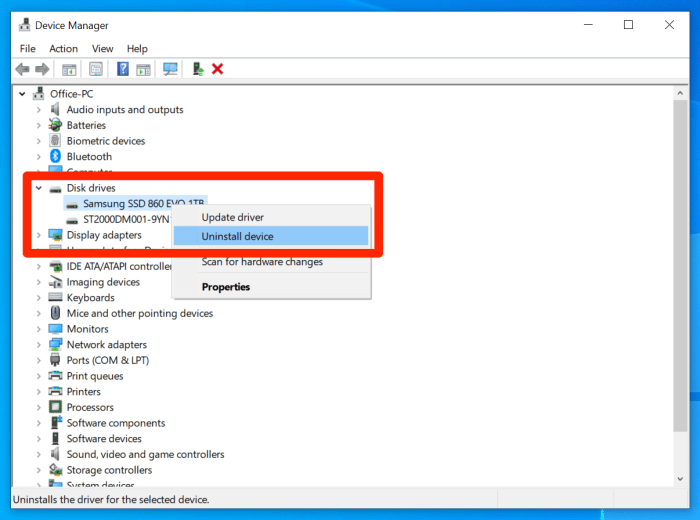
For advanced users, there are several advanced techniques that can provide greater control and flexibility over driver management. These techniques include using command-line tools for driver updates, creating custom driver packages, and managing drivers through virtualization.
Using Command-Line Tools for Driver Updates
Command-line tools, such as the Windows Device Manager or PowerShell, offer a more granular level of control over driver updates. These tools allow you to manually specify the driver to be updated and provide more detailed information about the update process.
Keeping your drivers up-to-date is crucial for optimal system performance. However, if you’re experiencing slow startup times, you might want to consider optimizing startup programs . This can significantly improve your computer’s boot speed. Once you’ve optimized startup programs, remember to check for driver updates regularly to ensure your system continues to run smoothly.
Creating Custom Driver Packages
Creating custom driver packages allows you to bundle multiple drivers into a single package for easier deployment. This can be useful for organizations that need to update drivers on multiple computers with the same set of drivers.
Managing Drivers Through Virtualization
Virtualization can be used to isolate drivers from the rest of the operating system. This can be useful for testing new drivers or troubleshooting driver issues without affecting the main operating system.
Final Thoughts
Regular driver updates are essential for maintaining a healthy and efficient PC. By following the steps Artikeld above, you can ensure that your system has the latest drivers for optimal performance and stability. Remember, keeping your drivers up-to-date is an ongoing process that contributes to a smooth and enjoyable computing experience.
Questions and Answers
How often should I update my drivers?
It depends on your usage patterns and the stability of the drivers. Generally, it’s recommended to update drivers every few months or as recommended by the device manufacturer.
Can I update drivers manually?
Yes, you can manually update drivers by visiting the device manufacturer’s website and downloading the latest drivers. However, automated driver update tools offer convenience and ensure compatibility.
What are the risks of outdated drivers?
Outdated drivers can lead to performance issues, system instability, security vulnerabilities, and hardware malfunctions.